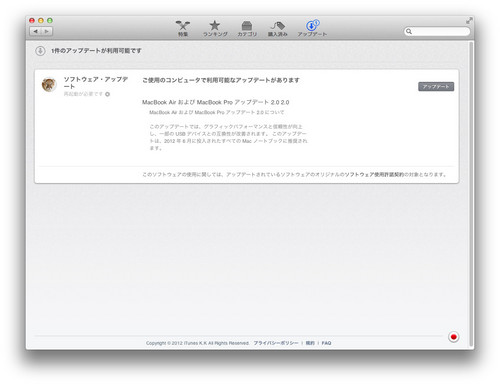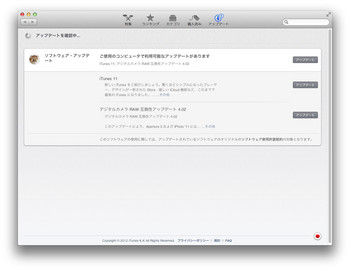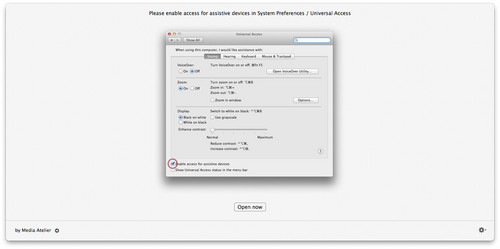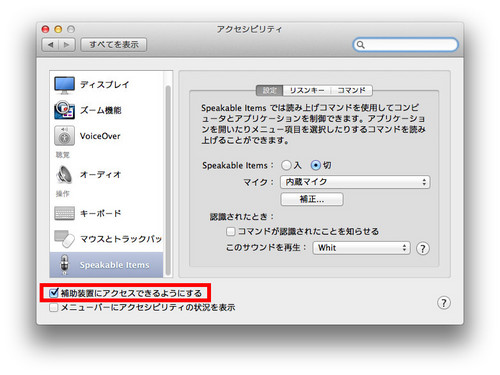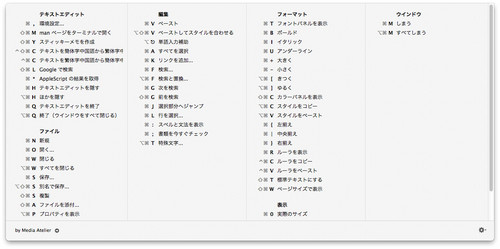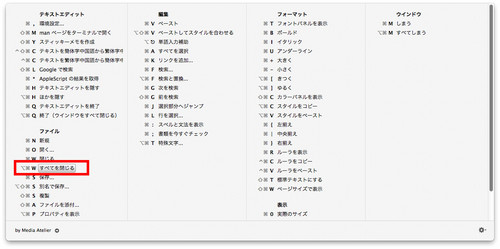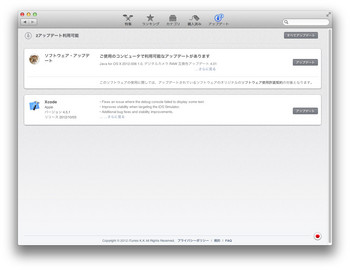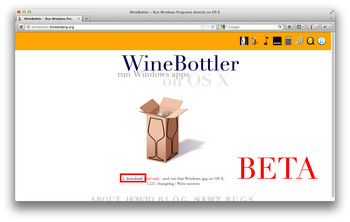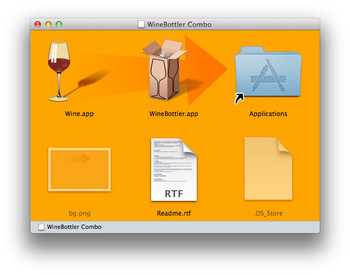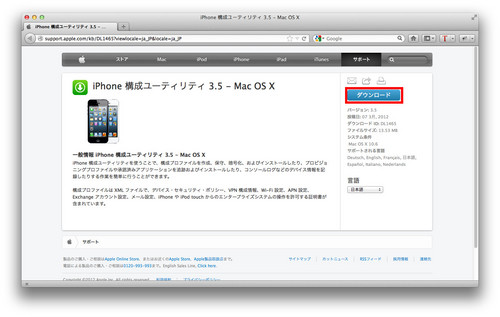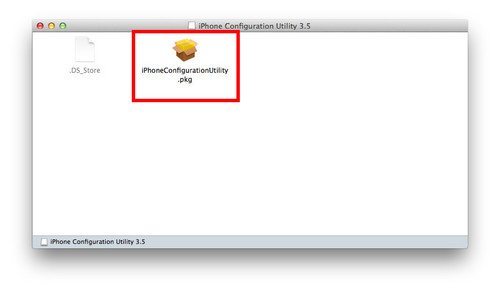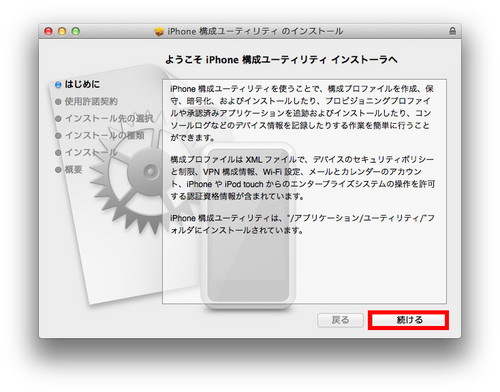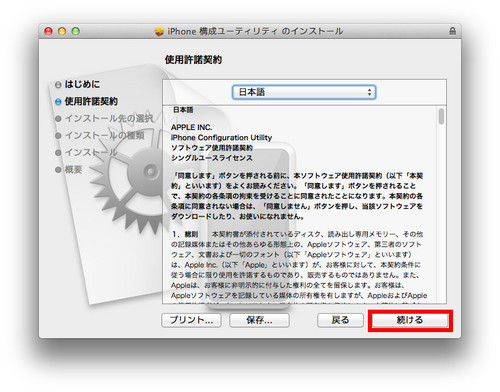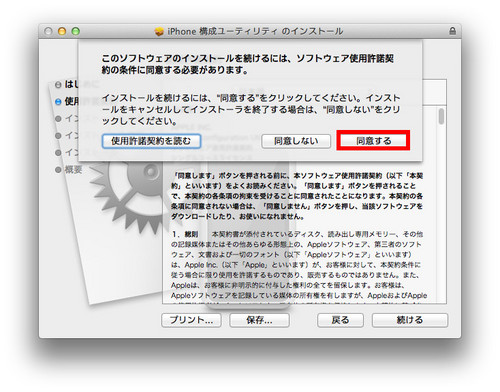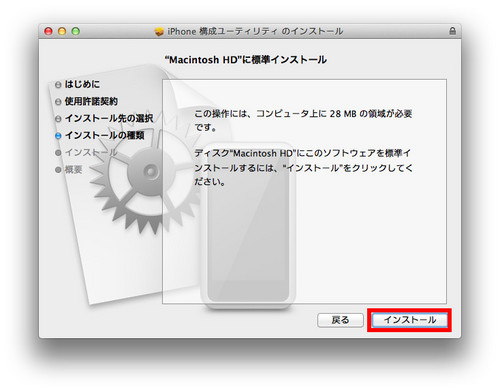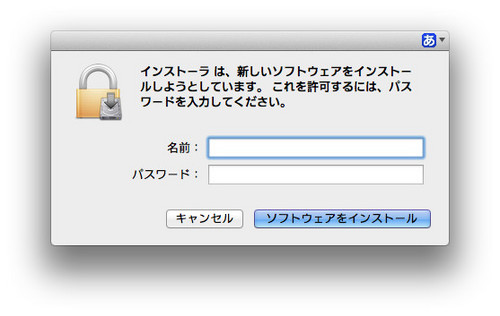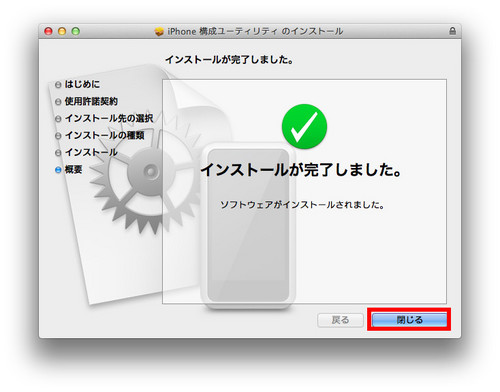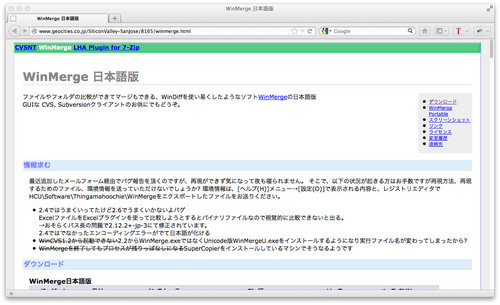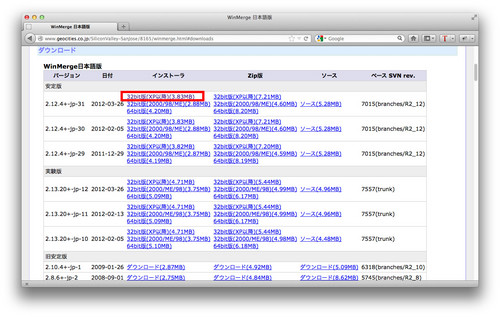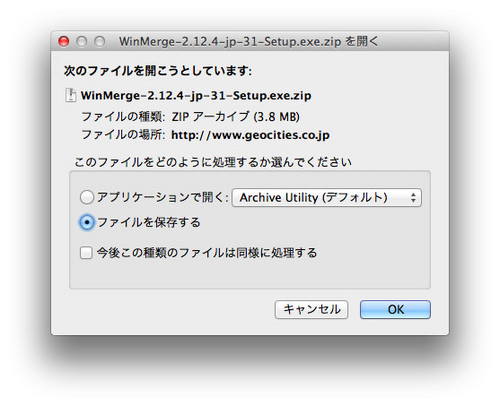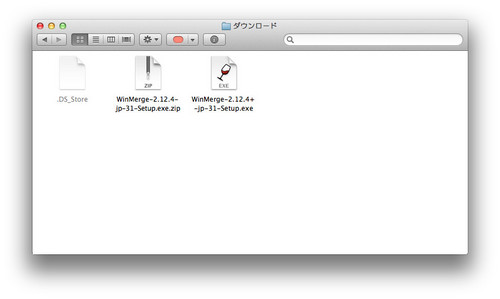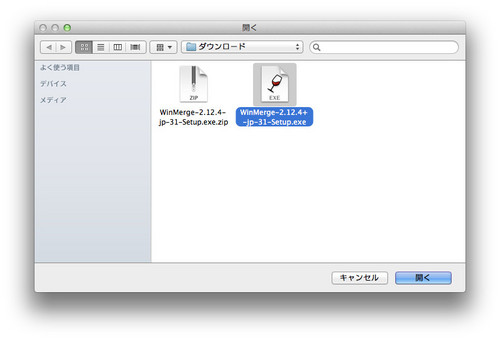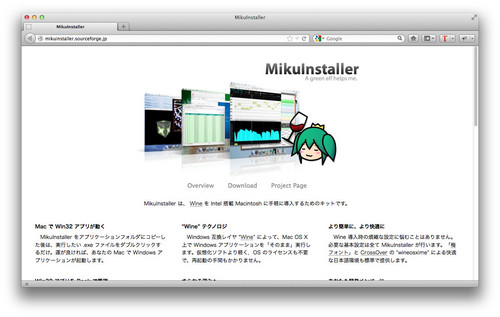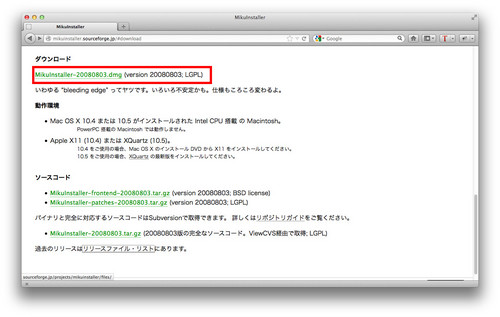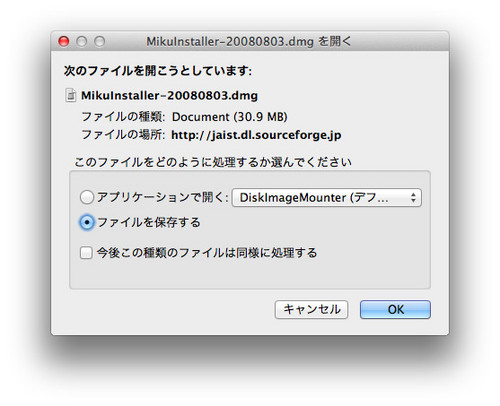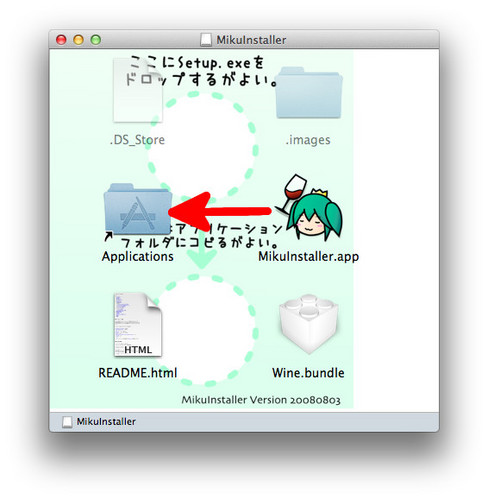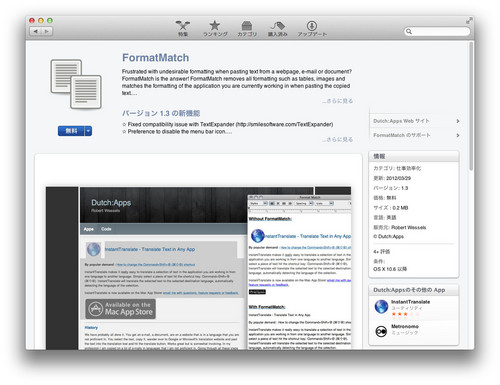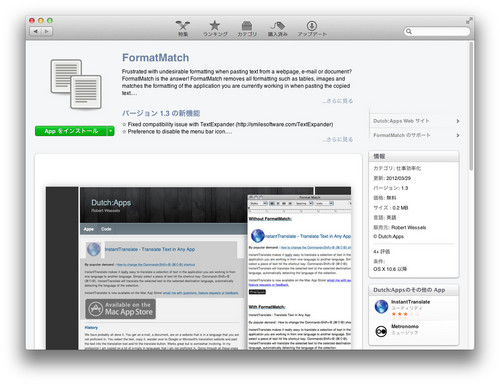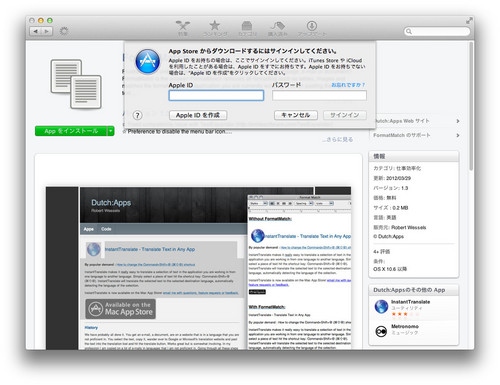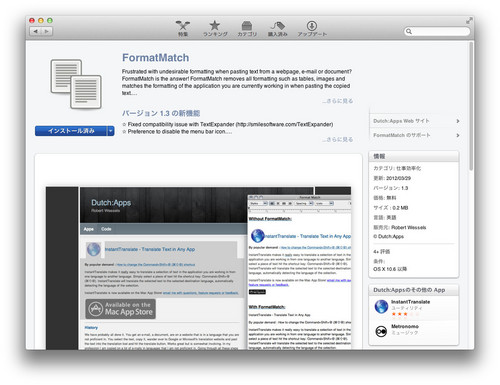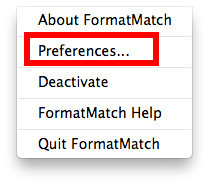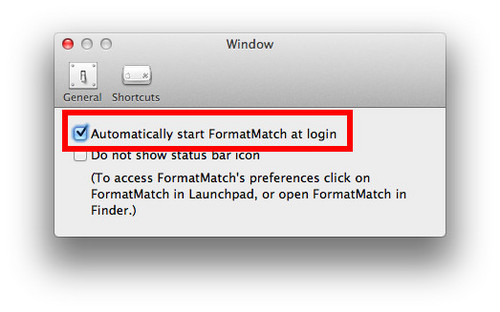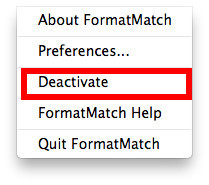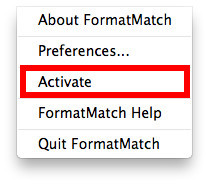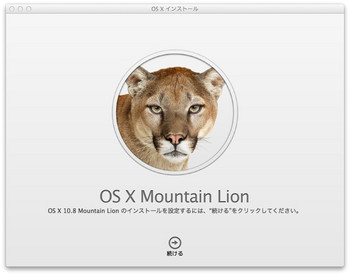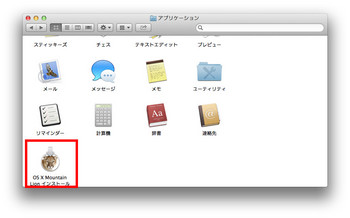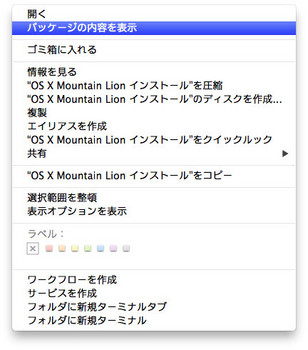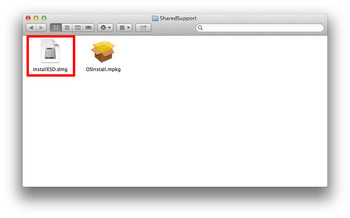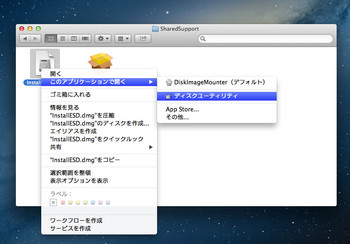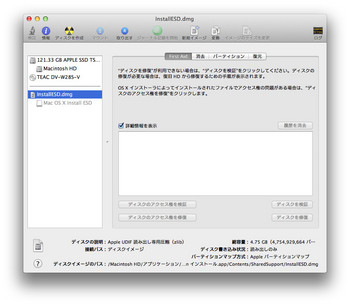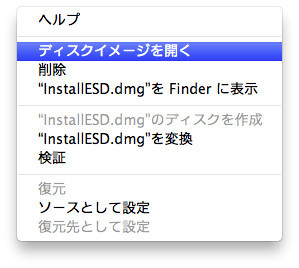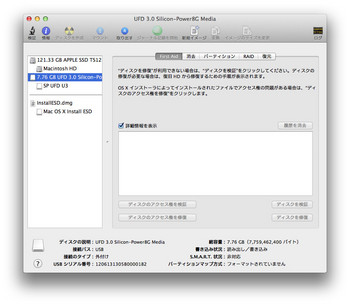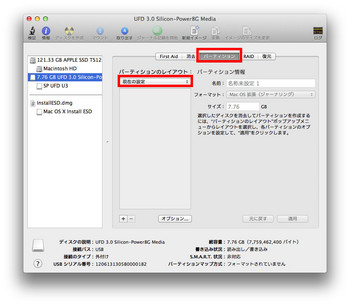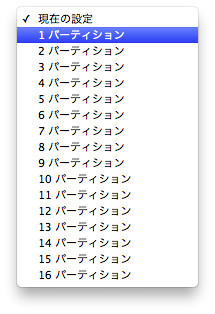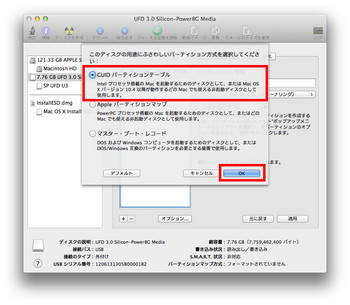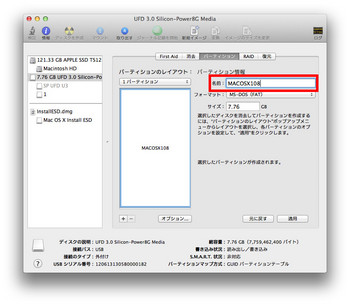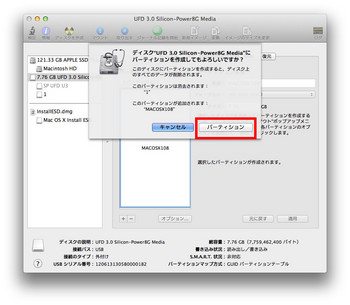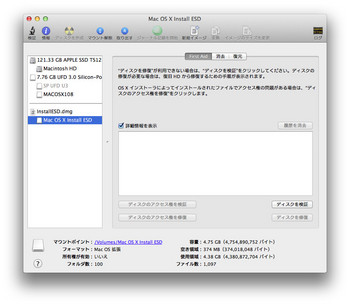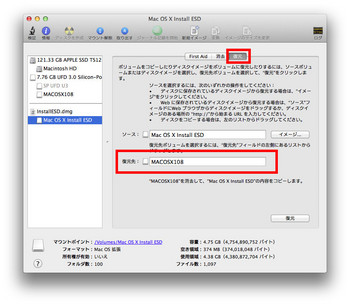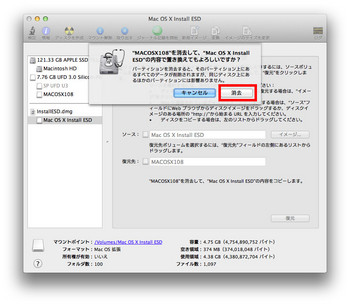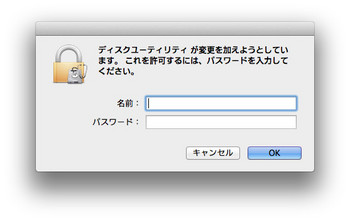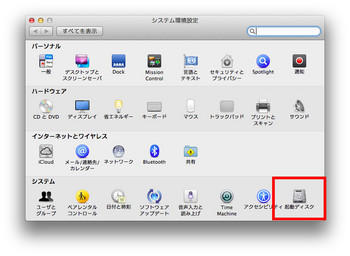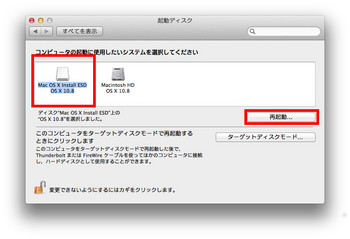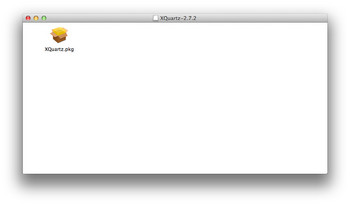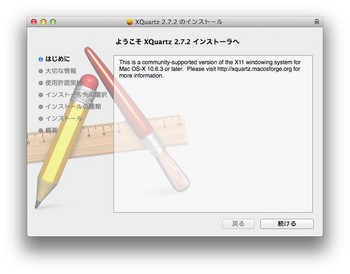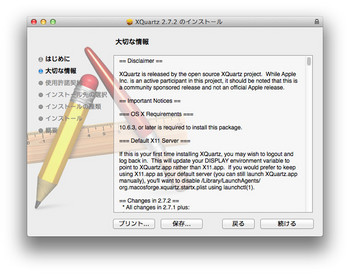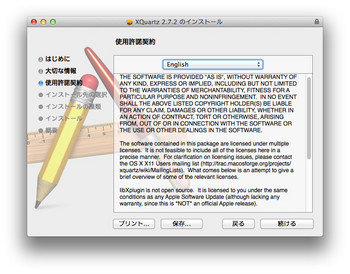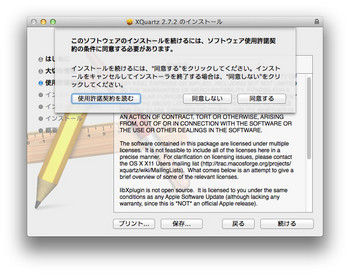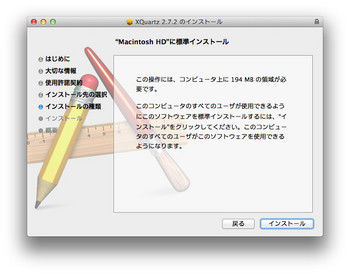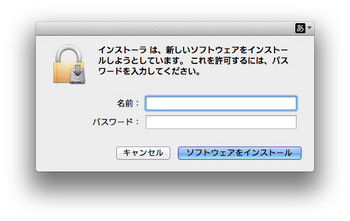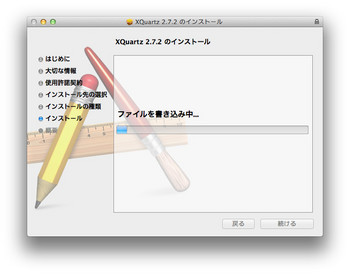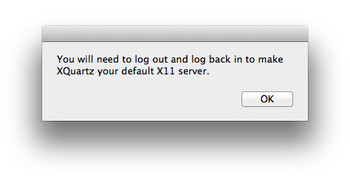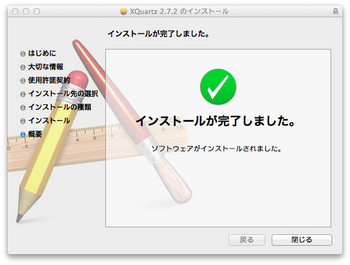Yosemiteインストールメディア作成 [Mac]

SILICONPOWER UFD Ultima II I-Series USBフラッシュメモリ 8GB SP008GBUF2M01V1K
- 出版社/メーカー: シリコンパワー
- メディア: Personal Computers
MountainLion~Marveriksへアップデート~ [Mac]

シリコンパワー USB3.0フラッシュメモリ 8GB Marvel M01 アイシーブルー SP008GBUF3M01V1B
- 出版社/メーカー: シリコンパワー
- メディア: Personal Computers
Mac~メモリ自動解放~ [Mac]
MacでXcode起動していると、
すぐにメモリが無くなる(8G載せているのに…)。
そこで、メモリを自動解放してくれるアプリが紹介されていたので、
早速試してみました。
設定したメモリ数を下回ると自動で解放してくれます。
今までは、手動で解放していた手間が省けそうです。
http://www.lifehacker.jp/2013/01/130120macmemory_clean.html
Macフリーソフト~ChaetSheet~ [Mac]
今回は、Macフリーソフト~ChaetSheet~の紹介。
ChaetSheetはcommand長押しすることで、
現在アクティブなアプリケーションの
ショートカットキー一覧を表示してくれる。
※長押ししている間表示してくれる
詳細は、以下の通り。
1.AppStoreにて「ChaetSeet」を検索し、インストールする。
2.システム環境設定 - アクセシビリティにて
「補助装置にアクセスできるようにする」を有効にする必要がある。
有効になっていない場合は、
command長押しでショートカットキー一覧を表示しようとすると
下図のように該当設定を有効にするように促されます。
「open now」をクリックするとシステム環境設定 - アクセシビリティ
が起動します。
「補助装置にアクセスできるようにする」にチェックを入れ、有効にする。
3.commandキーを長押しでショートカットキー一覧を表示する。
今回は、テキストエディタで実行した際を例に記述する。
下図のように、ショートカットキー一覧が表示される。
任意の項目をクリックすると該当機能を実行することができる。
Mac MountainLion WinMergeでMacのディスクを参照する [Mac]
今回は、Mac MountainLionにインストールした
WinMergeでMacのディスクを参照する方法。
WinMergeでの参照先ディレクトリの
下記パスが
/drive_c/users/ユーザ名/My Documents/
Macでのディレクトリ
/Users/ユーザ名/
と対応している。
Mac MountainLionにWineをインストール~WineBottler~ [Mac]
今回は、Wineインストール~WineBottler~を紹介。
概要としては、以下の通り。
ディスクイメージをダウンロード後、
マウントし、「Wine.app」、「WineBottler.app」を「Applications」ディレクトリへ
D&Dする。
詳細は、以下の通り。
1.下記サイトからディスクイメージをダウンロードする。
http://winebottler.kronenberg.org/
2.ディスクイメージをマウントし、
「Wine.app」、「WineBottler.app」を「Applications」ディレクトリへ
D&Dする。
Mac MountainLion~Finder位置~ [Mac]
今回は、Mac MountainLionのFinderを起動する際の、
位置とサイズを記憶する方法を紹介。
手順は、以下の通り。
1.Finderを起動する
2.希望の位置・サイズに変更する
3.Finderを終了する
※Finder起動後にディレクトリを移動せずに行うこと。
Mac~iphone構成ユーティリティインストール~ [Mac]
今回は、iphone構成ユーティリティのインストール方法を紹介。
手順は、以下の通り。
1.下記サイトからディスクイメージをダウンロードする。
http://support.apple.com/kb/DL1466?viewlocale=ja_JP
2.ダウンロードしたディスクイメージをダブルクリックし、インストーラを起動する。
3.「続ける」ボタンをクリックする。
4.「続ける」ボタンをクリックする。
5.「同意する」ボタンをクリックする。
6.「インストール」ボタンをクリックする。
7.管理者権限を求められるので、
ユーザID、パスワードを入力し「ソフトウェアをインストール」ボタンをクリックする。
8.「閉じる」ボタンをクリックする。
Mac~環境設定キーボード操作~ [Mac]
Mac~Docキーボード操作~ [Mac]
Mac ウィンドウ切り替え [Mac]
WindowsではControl + Tabキーで
ウィンドウ単位でのウィンドウ切り替えが行えるが、
MacでCommad + Tabキーではアプリケーション単位でのウィンドウ切り替えとなる。
Macでウィンドウ単位でのウィンドウ切り替えを行うには
Command + F1キーで行うことになる。
Mac MountainLionにWineをインストール [Mac]
今回は、HomebrewでWineをインストールしてみた。
Homebrewのインストールはこっち…
概要は、以下の通り。
- libpngの再インストール
- wineのインストール
手順は、以下の通り。
1.ターミナルにて下記コマンドを入力する。
$brew install wine
しかし、 ここで下記のようなエラーが表示されインストールできない。
error: Failed executing: make install (libicns.rb:19)
解決策が下記のように表示されていたので
下記サイトを参照した
These existing issues may help you:
https://github.com/mxcl/homebrew/issues/14967
要するに、libpngを再インストールすればいいようだ。
ということで、libpngを再インストールする。
手順は、以下の通り。
1.ターミナルにて、下記コマンドを順番通り入力する。
1.1.libpngのアンインストール
$brew uninstall libpng
1.2.オプション指定を追加しlibpngをインストール
$brew install libpng --universal
libpng再インストール完了後、
再度Wineインストールコマンドを入力すると
今度は無事インストールできました。
WinMergeインストール [Mac]
今回は、WinMergeをMac MountainLionにインストールする。
WinMergeは高機能なGUIのDiffツールであるが、
名前にもあるとおりWindows用である。
そのため、Macで動作するにはWineをインストールする必要がある。
今回は、下記サイトで紹介されていたMikuInstallerでWineをインストールしておいた。
詳細は、こっち…
本題のWinMergeインストール
手順は、以下の通り。
1.下記サイトからSetup.exeをダウンロードする。
http://www.geocities.co.jp/SiliconValley-SanJose/8165/winmerge.html
2.ダウンロードしたzipファイルを解凍する。
3.MikuInstallerを起動し、ツールバーの「プロセス」→「実行」をクリックする。
4. ダウンロードしたSetup.exeを選択し、「開く」ボタンをクリックする。
5.インストールが完了すると下記ディレクトリパスにWinMergeディレクトリが作成される。
~/Applications/MikuInstaller/
WinMergeを起動するにはWinMergeディレクトリ配下の「WinMerge.app」を実行すれば良い。
WinMergeインストール前に [Mac]
Mac MountainLionにWinMergeをインストールする前に、
Wine を Intel 搭載 Macintosh に手軽に導入するためのキットである、
MikuInstallerでWineをインストールする。
手順は、以下の通り。
1.下記サイトの「Download」からディスクイメージをダウンロードする。
http://mikuinstaller.sourceforge.jp/
2.ダウンロードしたディスクイメージをダブルクリックし、
起動したディスクイメージの「MikuInstaller.app」を「Applications」フォルダにD&Dする。
Mac MountainLion オプション機能~Finder~ [Mac]
今回は、Finderのオプション機能を試してみました。
手順は、以下の通り。
任意のディレクトリを選択後、
ツールバーの「ファイル」をクリック後「option」キーを押下する。
デフォルト機能 → オプション機能
開く → 開いてからウィンドウを閉じる
選択したディレクトリが開かれた後、
開いていたウィンドウが閉じられます。
ウィンドウを閉じる → すべてを閉じる
開いている全てのFinderウィンドウが閉じられます。
また任意のディレクトリを選択後、
ツールバーの「編集」をクリック後「option」キーを押下することで
下記オプション機能が表示されます。
すべてを選択 → すべてを選択解除
ディレクトリ配下の
また任意のディレクトリを選択後、
ツールバーの「移動」をクリック後「option」キーを押下することで
ライブラリ項目が表示されます。
また任意のディレクトリを選択後、
ツールバーの「ウィンドウ」をクリック後「option」キーを押下することで
下記オプション機能が表示されます。
デフォルト機能 → オプション機能
しまう → すべてをしまう
拡大/縮小 → すべてを拡大/縮小
Mac MountainLion オプション機能~テキストエディタ~ [Mac]
今回は、テキストエディタのオプション機能が
下記サイトで紹介されていたので試してみました。
http://www.lifehacker.jp/2012/09/120908os_x_mountain_lion.html
手順は、以下の通り。
ツールバーの「ファイル」をクリック後「option」キーを押下する。
デフォルト機能 → オプション機能
複製 → 別名で保存
他にも
閉じる → すべてを閉じる
また、ツールバーの「ウィンドウ」をクリック後「option」キーを押下することで
下記オプション機能が表示されます。
デフォルト機能 → オプション機能
しまう → すべてをしまう
拡大/縮小 → すべてを拡大/縮小
すべてを手前に移動 → ウィンドウを整理
FormatMatchインストール [Mac]
今回は、FormatMatchを紹介。
FormatMatchはMacでのコピペ時にフォーマットを除いた
プレーンテキストのみをコピペできるFreeのアプリです。
下記サイトでも紹介されていたのでインストールしてみた。
http://www.lifehacker.jp/2011/12/111201formatmatch.html
手順は、以下の通り。
1.AppStroeで「FormatMatch」を検索する。
2.「無料」ボタンをクリックする。
3. 「Appをインストールする」ボタンをクリックする。
4.サインインしていない場合、サインインを求められるので、
「Apple ID」、「パスワード」を入力し、「サインイン」ボタンをクリックする。
5.「インストール済み」となれば、インストール完了。
- ログイン時に起動するように設定する。
手順は、以下の通り。
1.ツールバーのFormatMatchアイコンをクリックする。
2.「Preferences…」をクリックする。
3.「Automatically start FormatMatch at login」にチェックを入れる。
- 一時的に無効にしたい場合
手順は、以下の通り。
1.ツールバーのFormatMatchアイコンをクリックする。![]()
2.「Deactive」をクリックする。
- FormatMatchを有効にしたい場合
手順は、以下の通り。
1.ツールバーのFormatMatchアイコンをクリックする。
![]()
2.「Active」をクリックする。
Mac~Controlキーで日本語変換~ [Mac]
今回は、Controlキーで日本語入力変換する方法を紹介。
- カタカナ変換
control +「k」
(例)「かたかな 」を入力し確定前にcontrol +「k」を入力すると「カタカナ」に変換されます。
- 半角カタカナ変換
control +「;」
(例)「かたかな 」を入力し確定前にcontrol +「;」を入力すると「カタカナ」に変換されます。
- 全角英字変換
control + 「l」
(例)「えいじ」を入力し確定前にcontrol + 「l」を入力すると「eiji」に変換されます。
- 半角英字変換
control + 「:」
(例)「えいじ」を入力し確定前にcontrol + 「:」を入力すると「eiji」に変換されます。
Mac~Option+Shiftキーで入力できる特殊文字~ [Mac]
更にshiftキーを追加して試してみました
option + shift +「1」: ⁄
option + shift +「2」:€
option + shift +「3」: ‹
option + shift +「4」:›
option + shift +「5」: fi
option + shift +「6」: fl
option + shift +「7」: ‡
option + shift +「8」: °
option + shift +「9」: ·
option + shift +「0」: ‚
option + shift +「-」: —
option + shift +「^」: ± ←これは便利
option + shift +「¥」: |
option + shift +「q」: Œ
option + shift +「w」: „
option + shift +「e」: ´
option + shift +「r」: ‰
option + shift +「t」: ˇ
option + shift +「y」: Á
option + shift +「u」: ¨
option + shift +「i」: ˆ
option + shift +「o」: Ø
option + shift +「p」: ∏
option + shift +「@」: ”
option + shift +「[」: ’
option + shift +「a」: Å
option + shift +「s」: Í
option + shift +「d」: Î
option + shift +「f」: Ï
option + shift +「g」: ˝
option + shift +「h」: Ó
option + shift +「j」: ˆ
option + shift +「k」:アップルマークを入力できる
option + shift +「l」: Ò
option + shift +「;」: Ú
option + shift +「:」: Æ
option + shift +「]」: »
option + shift +「z」: ¸
option + shift +「x」: ˛
option + shift +「c」: Ç
option + shift +「v」: ◊
option + shift +「b」: ı
option + shift +「n」: ˜
option + shift +「m」: Â
option + shift +「,」: ¯
option + shift +「.」: ˘
option + shift +「/」: ¿
option + shift +「_」: `
Mac~Optionキーで入力できる特殊文字~ [Mac]
今回は、Mac~Optionキーで入力できる特殊文字~
下記サイトに紹介されていたので試してみました。
http://www.itmedia.co.jp/pcuser/articles/1209/07/news090.html
option + 「1」: !
option + 「2」: ![]()
option + 「3」: £
option + 「4」: ¢
option + 「5」: ∞
option + 「6」: §
option + 「7」: ¶
option + 「8」: ?
option + 「9」: a ?? (aa)
option + 「0」: o? (0o)
option + 「q」: ?
option + 「w」: ∑
option + 「r」: ![]()
option + 「t」: †
option + 「y」: \
option + 「o」: o
option + 「p」: π
option + 「a」: a
option + 「s」: s
option + 「d」: ∂
option + 「f」: ?
option + 「g」: ![]()
option + 「h」: ?? (h?)
option + 「j」: ?
option + 「k」: ?? (k?)
option + 「l」: ¬
option + 「;」:…
option + 「:」: a
option + 「]」: ≪
option + 「z」: Ω
option + 「x」: ?
option + 「c」: c
option + 「v」: √
option + 「b」: ∫
option + 「m」: μ
option + 「,」: ?
option + 「.」: ?
option + 「/」:÷?? ←これは便利
Mac修飾キーの覚え方 [Mac]
Mac修飾キーの覚え方を紹介します。
下記サイトの説明がすごく分かりやすいので紹介します。
http://d.hatena.ne.jp/RyoAnna/20120729/1343524769
Mac Finder設定変更~隠しファイル表示~ [Mac]
Mac Finderの設定を変更する。
今回は下記サイトを参考に、
隠しファイルの表示/非表示を切り替える方法を紹介します。
http://d.hatena.ne.jp/shunsuk/20090714
手順は、以下の通り。
- 隠しファイルを表示する。
1.ターミナルを起動し、下記コマンドを入力する。
$ defaults write com.apple.finder AppleShowAllFiles TRUE $ killall Finder
- 隠しファイルを非表示にする。
1.ターミナルを起動し、下記コマンドを入力する。
$ defaults write com.apple.finder AppleShowAllFiles FALSE $ killall Finder
MountainLionインストールUSB作成 [Mac]
下記のサイトを参考にインストールUSBを作成したので記述しておく。
http://iphone.ascii.ne.jp/2012/07/28/ml-sd-usb-install/
手順は、以下の通り。
1.まずは、Mac App Storeの「購入済み」タブからMountainLionインストーラをダウンロードする。
ダウンロード完了後、下記のようにインストーラが起動するが、
とりあえずDockのインストーラアイコンで右クリックし、
終了を選択し、インストーラを終了する。
2.インストーラパッケージを展開する。
1.で終了したインストーラはApplicationディレクトリにあるので
インストーラを右クリックする。
3.コンテキストメニューから「パッケージの内容を表示」をクリックする。
すると、パッケージの内容がFinderで表示される。
4.起動された、Finderにて「Contents」→「SharedSupport」へ移動する。
すると、「InstallESD.dmg」というディスクイメージがある。
5.「InstallESD.dmg」を「ディスクユーティリティ」で開く。
「InstallESD.dmg」を右クリックし、表示されるコンテキストメニューから
「このアプリケーションで開く」→「ディスクユーティリティ」をクリックする。
6.ディスクイメージをデスクトップにマウントする。
「InstallESD.dmg」を右クリックして表示されるコンテキストメニューから、
「ディスクイメージを開く」をクリックする。
7.USBを挿し認識させる。
8.USBのパーティションレイアウトを選択する。
「パーティション」タブをクリックし、表示される項目から、
「パーティションのレイアウト」のプルダウンメニューをクリックする。
9.パーティションを1パーティションにする。
表示されるプルダウンメニューから、
「1パーティション」をクリックする。
10.パーティション方式の確認をする。
「オプション」ボタンをクリックし、パーティション方式が、
「GUIDパーティションテーブル」であることを確信し、「OK」ボタンをクリックする。
「GUIDパーティションテーブル」ではない場合、「GUIDパーティションテーブル」を選択する。
11.パーティション情報を設定する。
パーティション情報の名前に任意の文字列を入力する。
今回は、Mac OSX 10.8 MountainLionということで、
「MACOSX108」とした。
12.パーティションを作成する。
「適用」ボタンをクリックし、
表示される確認画面にて「パーティション」ボタンをクリックし、
パーティションを作成する。
13.マウントしたディスクイメージをUSBメモリーに復元する。
「InstallESD.dmg」の「Mac OS X Install ESD」をクリックする。
14.復元先を設定する。
「復元」タブをクリックし、
表示される「復元先」へ12.で作成したUSBパーティションをD&Dする。
今回は、「MACOSX108」をD&D。
15.USBメモリーを消去して作業を開始する。
「復元」ボタンをクリックし、
表示される確認画面にて、「消去」ボタンをクリックする。
16.管理者確認作業を行う。
管理者権限のユーザ名、パスワードを入力し、
「OK」ボタンをクリックし、復元作業を開始する。
※作業が完了すればインストールUSB作成は完了です。
ここからは、作成したインストールUSBの動作確認を行う。
手順は、以下の通り。
1.起動ディスクを起動する。
Macのツールバーアップルマーク→「システム環境設定」→「起動ディスク」をクリックする。
18.再起動して動作を確認する。
作成したインストーラUSBを選択し、「再起動」ボタンをクリックする。
今回は、「Mac OS X Install ESD OS X 10.8」を選択。
※再起動するとMountainLionのインストールが開始される。

シリコンパワー USB3.0フラッシュメモリ 8GB Marvel M01 アイシーブルー SP008GBUF3M01V1B
- 出版社/メーカー: シリコンパワー
- メディア: 付属品
XQuartzのダウンロードとインストール [Mac]
XQuartzのダウンロードとインストール手順を記載する。
まずは、ダウンロード。
手順は、以下の通り。
1.下記サイトから、XQuartz(2.7.2)をダウンロードする。
XQuartz-2.7.2.dmgをクリック。
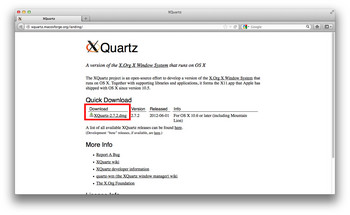
OKボタンをクリックし、任意の場所にダウンロード。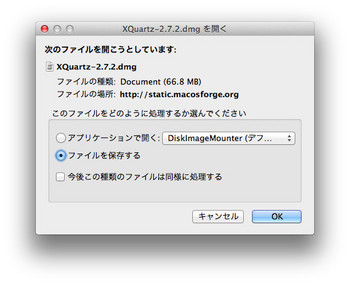
次に、インストール。
1. ダウンロードした、XQuartz-2.7.2.dmgを展開し、XQuartzインストーラを実行する。
XQuartz-2.7.2.dmgをダブルクリックし、展開する。
XQuartz.pkgをダブルクリックし、XQuartzインストーラを実行する。
2. 指示に従い、インストールする。
「続ける」ボタンをクリックする。
「続ける」ボタンをクリックする。
「続ける」ボタンをクリックする。
「同意する」ボタンをクリックする。
「インストール」ボタンをクリックする。
名前、パスワードを入力し、「ソフトウェアをインストール」ボタンをクリックする。
ファイル書き込み中...
「OK」ボタンをクリックする。
インストールが完了したので、
「閉じる」ボタンをクリックし、インストールを終了する。
3.インストールを反映させるためにMacを再起動する。
※再起動しなくても、再ログインでも良いが、
今回は、分かりやすくかつ確実な方法でしかも説明が楽なので再起動とする。