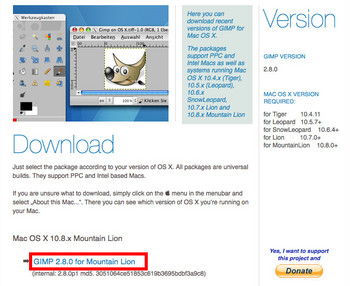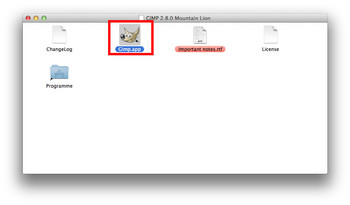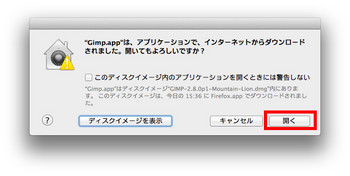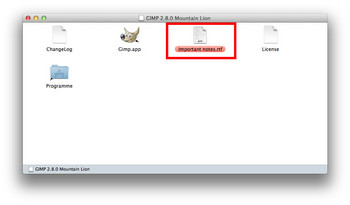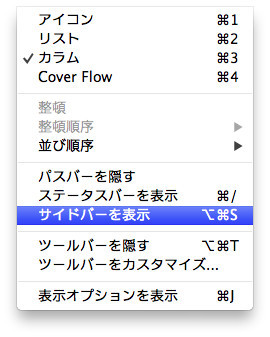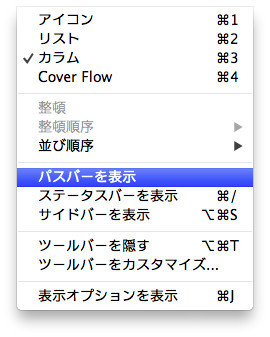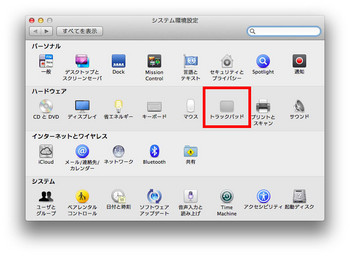Mac MountainLionにGimpインストール [Mac]
Mac MoutainLionにGimpをインストールする。
注意点は、Mac MountainLionにGimpインストールする前に...を参照。
- Gimpをダウンロード
- Gimpをインストールと実行
- Gimpをダウンロード
Gimpをダウンロードする。
手順は、以下の通り。
- 下記サイトから、Gimp(2.8.0)をダウンロードする。
http://gimp.lisanet.de/Website/Download.html
- Gimpをインストールと実行
ダウンロードした、「GIMP-2.8.0p1-Mountain-Lion.dmg」をダブルクリックし、展開する。
Gimp.appをダブルクリックし、実行する。
「開く」ボタンをクリックする。
Gimpが起動する。
Mac MountainLionにGimpインストールする前に [Mac]
Mac OS X MountainLionにGimp(2.8.0)をインストールする際の注意点と対応手順を記載しておく。
結果としては、下記手順でインストールすればいい。
- XQuartz(2.7.2)をインストール
- Mac再起動
- Gimp(2.8.0)をインストール
Gimp(2.8.0)をダウンロード後、
早速インストールしようとダウンロードした「GIMP-2.8.0p1-Mountain-Lion.dmg」を展開したが、
展開したファイル一覧に「Important notes.rtf」がある、
中身を見ると英語で注意点が記載されている...
要するに、Gimp(2.8.0)をインストールする前にXQuartz(2.7.2)をインストールしてねということ。
ということで、XQuartzのダウンロードとインストールはこっち...
Mac スナップショット撮影方法 [Mac]
Macでスナップショットを撮影する。
- 範囲を指定して撮影
- ウィンドウ単位で撮影
- 範囲を指定して撮影
ドラックアンドドロップ(以降D&Dとする)で撮影範囲を選択する撮影方法。
手順は、以下の通り。
- Command + shift + 4キーを押下する。
- 撮影したい範囲をD&Dする。
- ウィンドウ単位で撮影
ウィンドウ単位で撮影する撮影方法。
手順は、以下の通り。
- Command + shift + 4キーを押下する。
- 続けて、Spaceキーを押下する。
- マウスのアイコンがカメラに切り替わり、ウィンドウ単位で選択可能になる。
- 任意のウィンドウをクリック。
撮影されたスナップショットは自動的にネーミングされた上で、
Desktopに保存される。
次は、撮影した画像を加工するGimpのインストールへ...
Mac Finder設定変更 [Mac]
Finder設定を変更する。
- サイドバーを表示する設定変更
- パスバーを表示する設定変更
- サイドバーを表示する設定変更
Finderのサイドバーを表示する設定に変更する。
手順は、以下の通り。
- Finderのツールバーの表示を選択する。
- 表示される項目の中から、「サイドバーを表示」を選択する。
- パスバーを表示する設定変更
Finderのパスバーを表示する設定に変更する。
パスバーとは、カレント位置までのディレクトリパスが表示されるバーのこと。
手順は、以下の通り。
- Finderのツールバーの表示を選択する。
- 表示される項目の中から、「パスバーを表示」を選択する。
次は、やっとMountaionLionのインストールUSBの作成記事を書こうと思ったが、
記事作成のためスナップショットの撮影方法と
撮影した画像の加工を行うGimpのインストールから使用方法を先に書きます。
ということで、次はスナップショットの撮影方法へ...
Mac Dock設定変更 [Mac]
Dock設定を変更する。
- Dock位置の変更方法
- ウィンドウのタイトルバーダブルクリックでしまう設定変更方法
- Dock位置の変更方法
Dockのデスクトップ上での位置を変更する。
手順は、以下の通り。
- ツールバーのアップルマーク→システム環境設定→Dockへ移動
- 画面上の位置設定項目の任意の値を選択する。
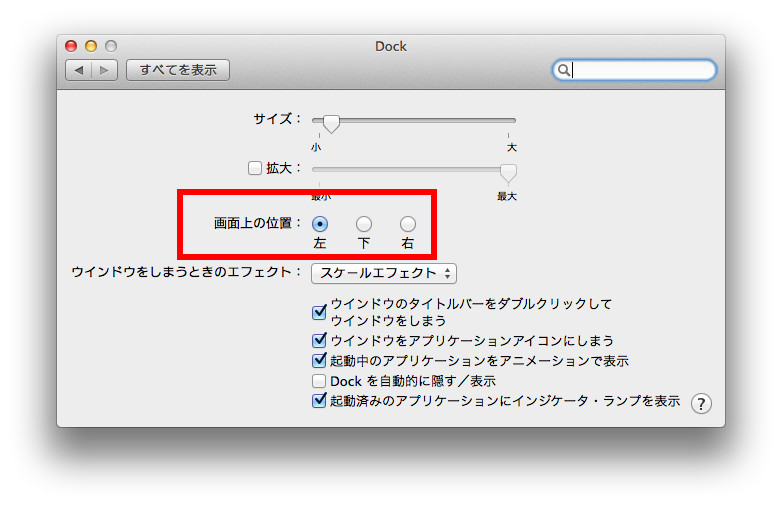
- ウィンドウのタイトルバーダブルクリックでしまう設定変更方法
起動中のアプリケーションのタイトルバーをダブルクリックすることで最小化できるようにする。
手順は、以下の通り。
- ツールバーのアップルマーク→システム環境設定→Dockへ移動
- 「ウィンドウのタイトルバーをダブルクリックしてウィンドウをしまう」をチェック
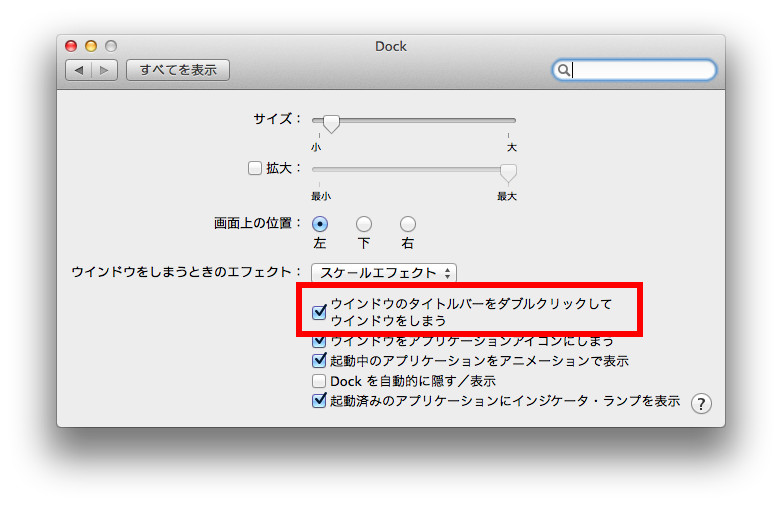
次は、Finderの設定変更へ...
Mac トラックパッド設定変更 [Mac]
先日購入した、MacBooKAirにMountainLionが入っていた。
ということで、下記のサイトを参考にインストールUSBを作成...
http://iphone.ascii.ne.jp/2012/07/28/ml-sd-usb-install/
とその前に、Macの設定を変更した。
まずは、タップでクリックを有効にする。
手順は以下の通り。
1.ツールバーのアップルマーク→システム環境設定→トラックパッド
2.トラックパッドのポイントとクリックタブ→タップでクリックにチェック
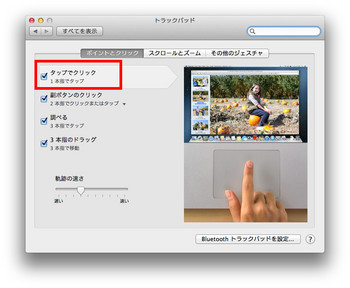
次は、Dock設定へ...