iOSアプリ~実機デバッグ~
下記サイトを参考にiOSアプリを実機デバッグできるようにした際のキャプチャ。
基本的な流れは同じ(一部異なる)
1. iOS Developer Programへの登録
こちらはうまく行えないという記事が多数ありますが、
私の場合特に問題なくすんなり行うことが出来ました。
※手順は後日記載するかも…(リクエストが有れば)
2. Apple Developer Centerへログイン
下記URLから行いました。
https://developer.apple.com/membercenter/index.action
3 証明書の作成
Certificates, Identifiers & Profiles選択
Certificates選択
右上の「+」をクリックし、表示される画面で、
iOS App Developmentを選択し、Continueボタンクリック。
Continueボタンクリック。
4. CSRファイルの作成
Macのキーチェーンアクセス-「証明書アシスタント」-「認証局に証明書を要求..」
表示される画面で、
「メールアドレス」、「通称」を入力。
ディスクに保存、鍵ペア情報を設定にチェック。
「続ける」ボタンをクリックし、任意の場所に保存。
その後の画面で、「続ける」ボタンをクリック。
「Finderに表示…」をクリックし、
作成された「CertificateSigningRequest.certSigningRequest」 ファイルを確認後、
「完了」ボタンをクリックし、完了する。
5. CSRファイルのアップロード
4.で作成したファイルをアップロード。
生成中
6. 生成された証明書のダウンロード
ダウンロードした証明書をダブルクリックして、
キーチェーンに登録&確認。
7. テスト端末の登録
「Command」+「shift」+2でOrganizer起動後、
「Device」タブを選択、Identifierをコピー。
Devices選択。
表示される画面で、
「Name:」、「UDID」を入力。
UDIDはコピーしたIdentifierをペースト。
「Register」ボタンをクリックし、登録。
登録されていることを確認。
8. テストアプリのApp ID登録
IdentifiersのApp IDsを選択。
「+」ボタンをクリック後に、
表示される画面で、
「App ID Description」の「Name:」を入力。
「App ID Suffix」の「Wildcard App ID」を選択し、
「Bundle ID」に「〜.*」を入力。
「Continue」ボタンをクリック後に表示される画面で、
「Submit」ボタンをクリック。
「Done」ボタンをクリックし、登録完了。
登録されたことを確認。
9. プロビジョニングファイルの作成
「Provisioning Profiles」をクリックして表示される画面で、
「+」ボタンをクリック。
「iOS App Development」を選択し、
「Continue」ボタンをクリック。
該当のAppIDを選択し、
「Continue」ボタンをクリック。
作成した証明書をチェックし、
「Continue」ボタンをクリック。
デバイスをチェックし、
「Continue」ボタンをクリック。
「Profile Name」を入力し、
「Generate」ボタンをクリック。
生成されたプロビジョニングファイルをダウンロードし、
ダブルクリックして登録する。
XcodeのOrganizerで
「Device」タブを選択し、
Provisioning Profilesで該当プロビジョニングのStatusが「Valid profile」になっていることを確認。
しかし、端末にプロビジョニングが入っていいなかったため、
iphone構成ユーティリティでプロビジョニングをインストールしました。
その後、再度確認。
10. Xcodeへの設定
XcodeのProjectNavigatorのプロジェクトをクリック、
表示されているPROJECTを選択し、
Build Settingsを選択し、
Code SigningのCode Signing Identity、Provisioning Profileを設定する。
TARGETSから任意のターゲットを選択し、
Generalを選択し、
Bundle identifierを入力。
※App ID Suffixに従った値を設定する必要があります。
11. 実機への転送
Xcodeで実行時に、
実機を選択し、実行。
以上、無事実機デバッグできるようになりました。
タグ:IOS
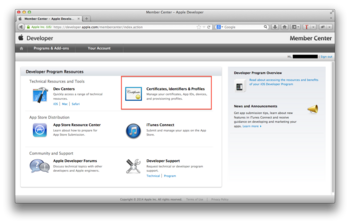
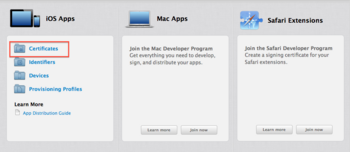
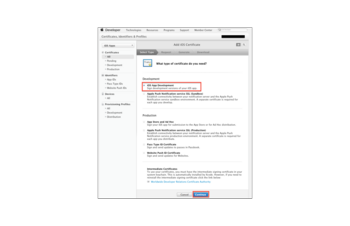
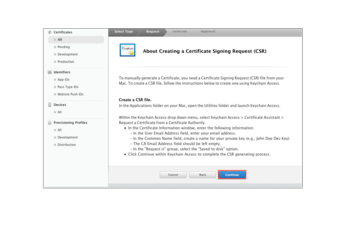
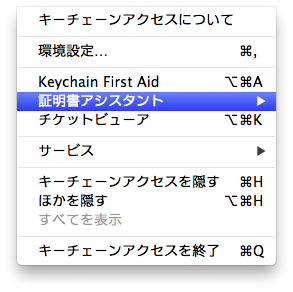

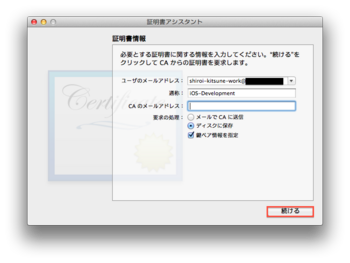
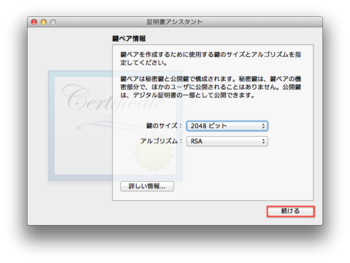
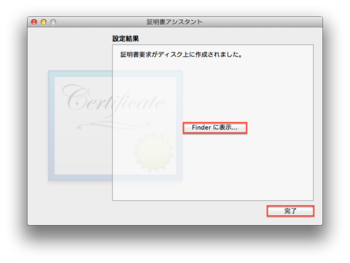
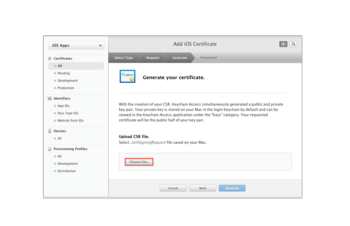
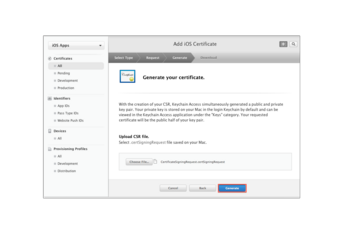
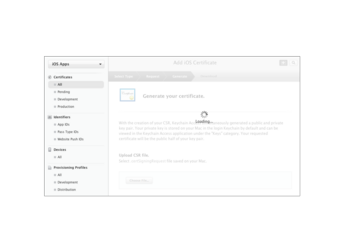
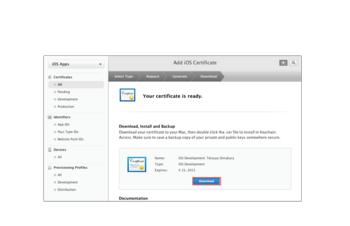
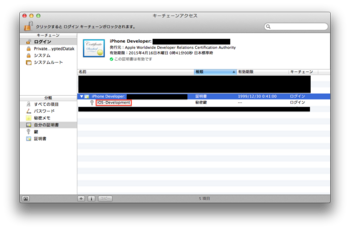
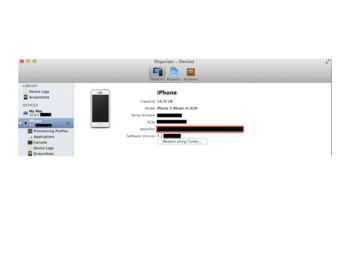
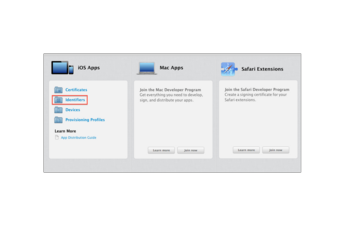
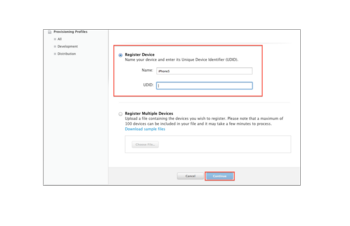
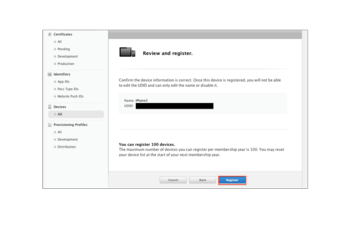
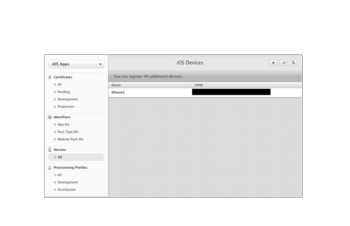
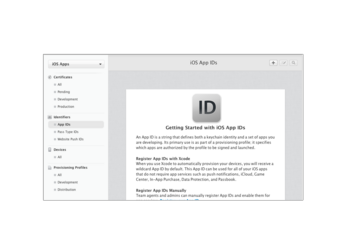
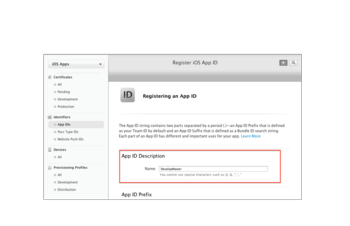
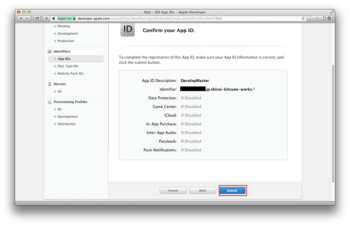
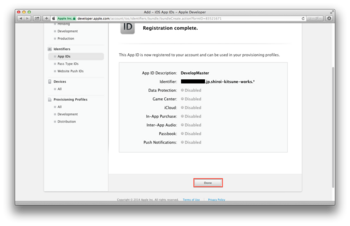
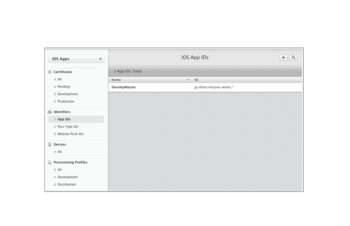
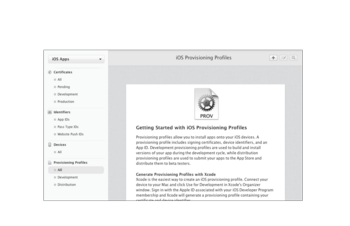
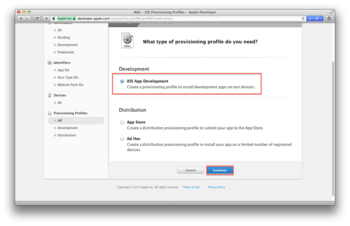
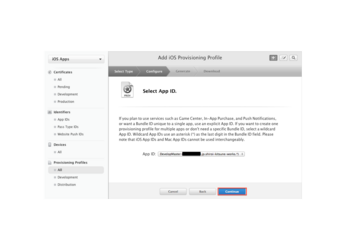
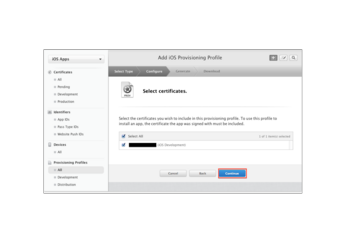
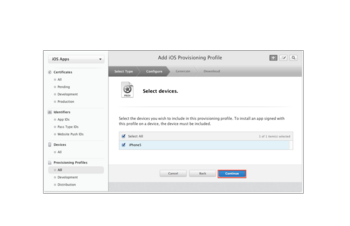
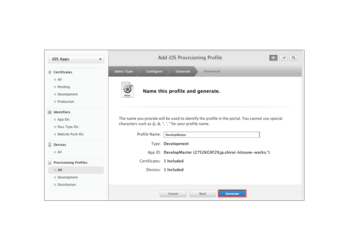
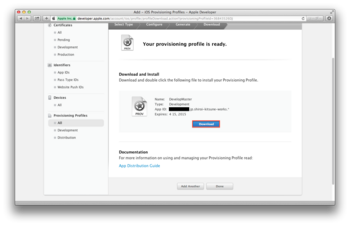
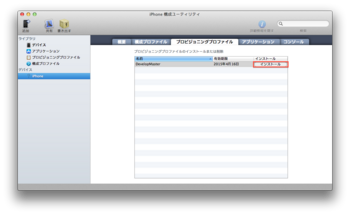
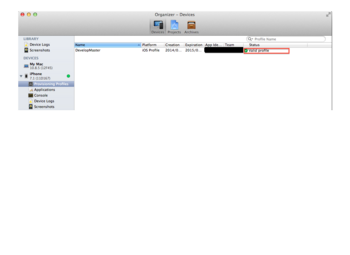
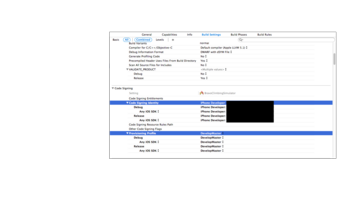
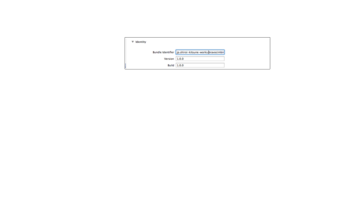
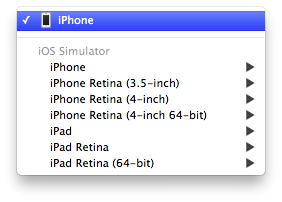







コメント 0