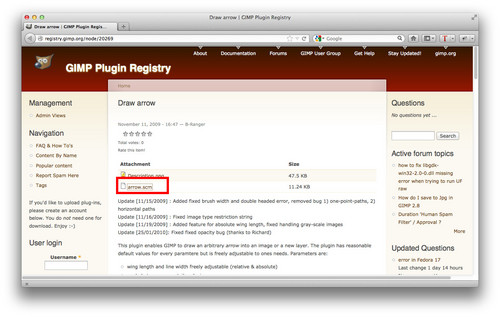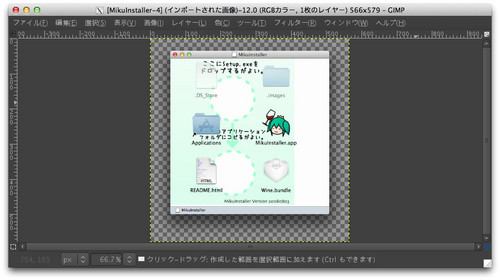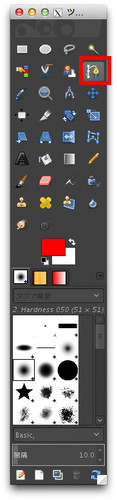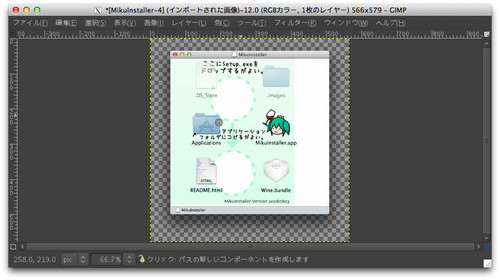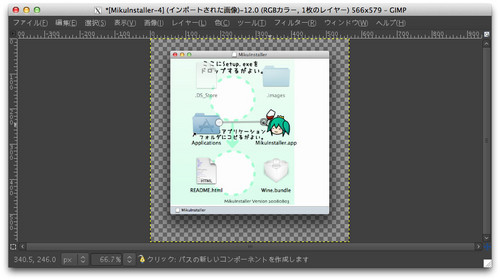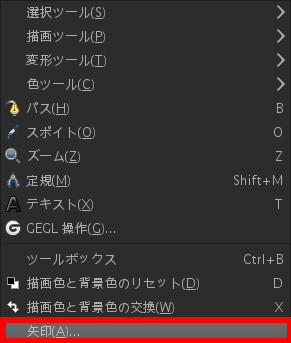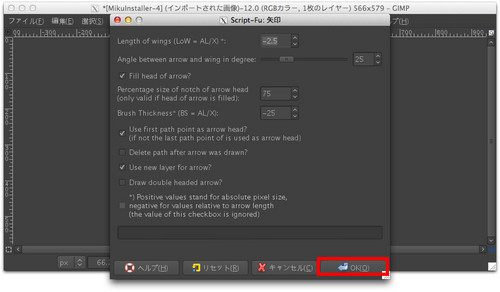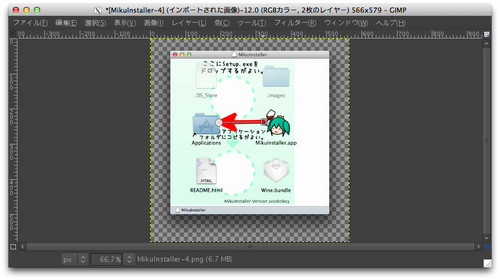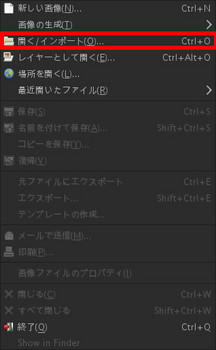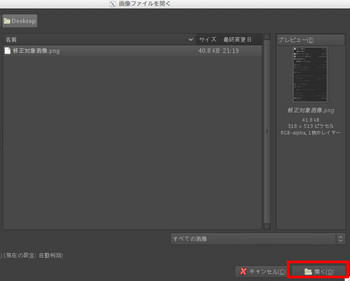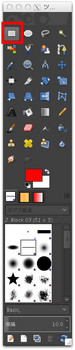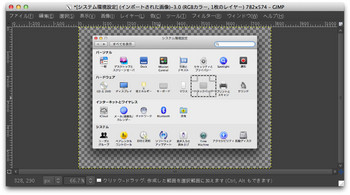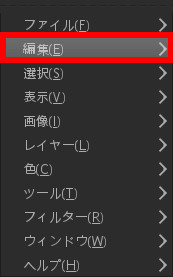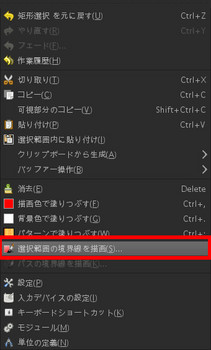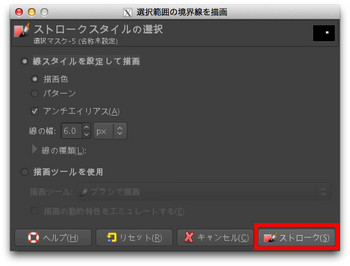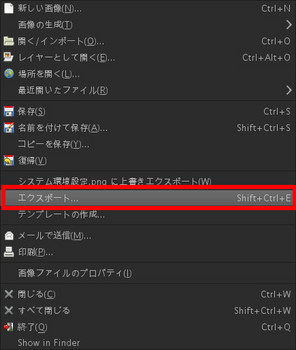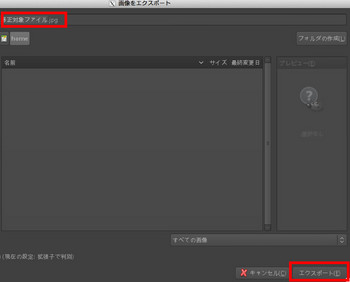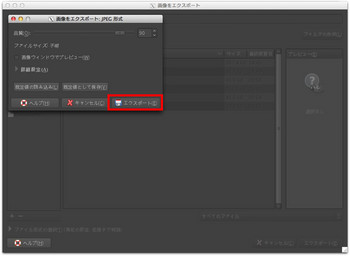Gimp~矢印を描画する~ [Gimp]
今回は、Mac MountainLionにインストールしたGimpで矢印を描画する方法を紹介。
手順は、以下の通り。
1. 下記サイトからScriptをダウンロードする。
http://registry.gimp.org/node/20269
2.ダウンロードしたScriptを下記ディレクトリに移動する。
~/ライブラリ/Application Support/Gimp/scripts/
3.Gimpを起動し、描画対象の画像を開く。
4. Gimpツールボックスから「パス」を選択する。
5.「開始点」をクリックする。
6.「終了点」をクリックする。
7.「Gimp」ツールバーの「ツール」→「矢印(A)…」をクリックする。
8.各種設定を行い「OK」ボタンをクリックする。
9.矢印が描画されます。
Gimp 枠線を描画する [Gimp]
Gimpで枠線を描画する。
下記サイトを参考に、手順を記述する。
http://rikachann.slmame.com/e588038.html
手順は、以下の通り。
1.Gimpのツールバーから「ファイル」→「開く/インポート」 を選択する。
2.画像ファイルを開く画面で、編集対象のファイルを選択し、「開く」ボタンをクリックする。
3. Gimpのツールボックスにて、左上の「矩形(くけい)選択」をクリックして、選択する。
4.枠線を描画したい範囲をD&Dする。
5.右クリックすると表示されるプルダウンメニューから、「編集」→「選択範囲の境界線を描画」を選択する。
6.「選択範囲の境界線を描画」画面で、ストロークスタイルを設定し、「ストローク」ボタンをクリックする。
7.Gimpのツールバーから「ファイル」→「エクスポート」 を選択する。
8.「画像をエクスポート」画面にて、ファイルの拡張子を「png」から「jpg」へ変更し(任意)、
「エクスポート」ボタンをクリックする。
9.「画像をエクスポート」画面にて、「エクスポート」ボタンをクリックする。
以上で、画像の加工が一通り完了した。
ということで、当初の目的であった、MountainLionのインストールUSB作成の説明へ...