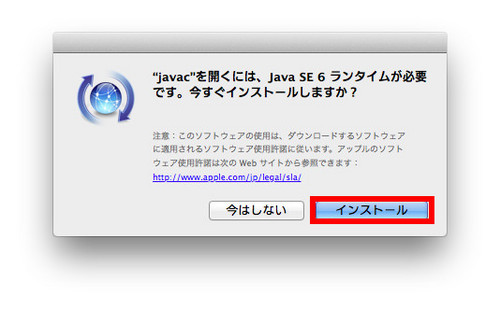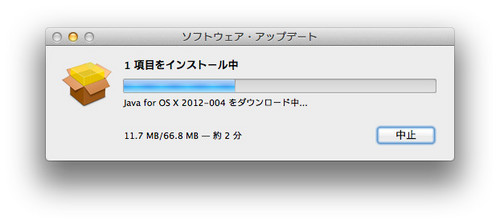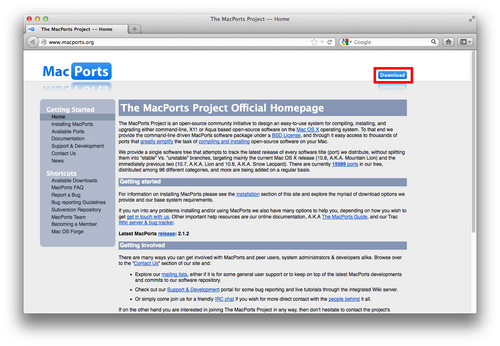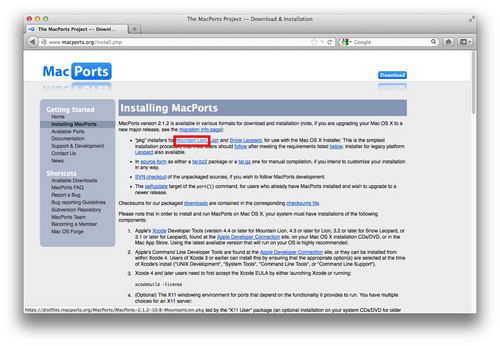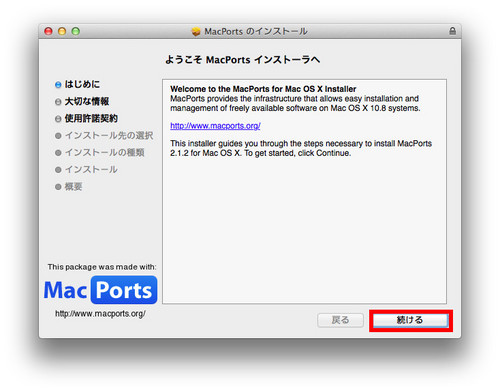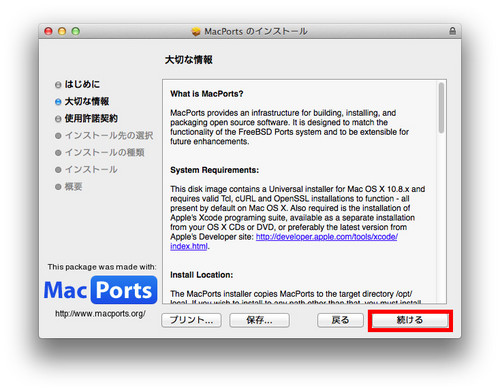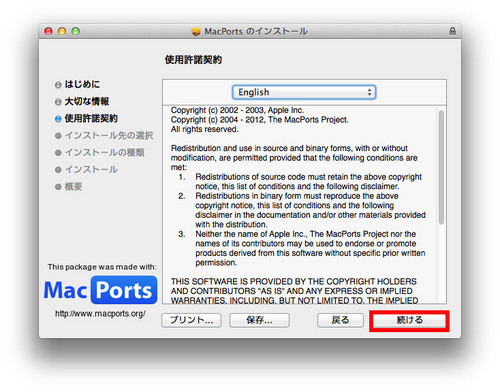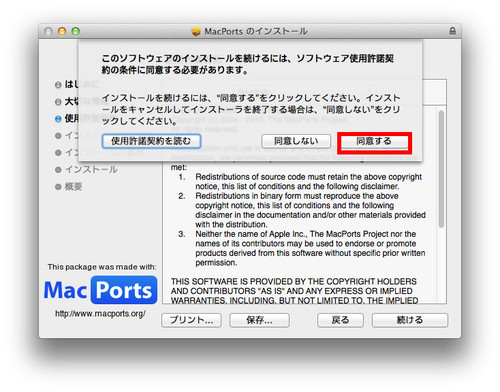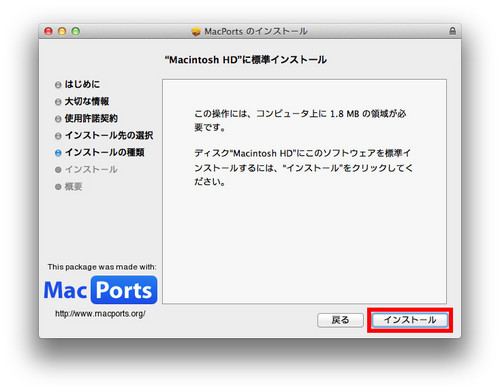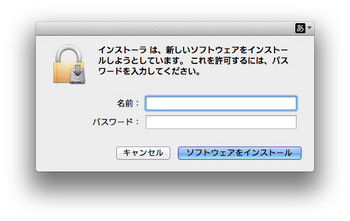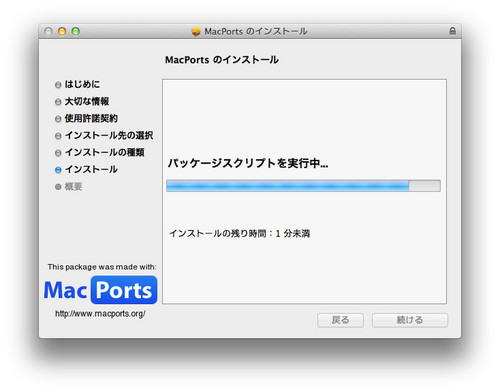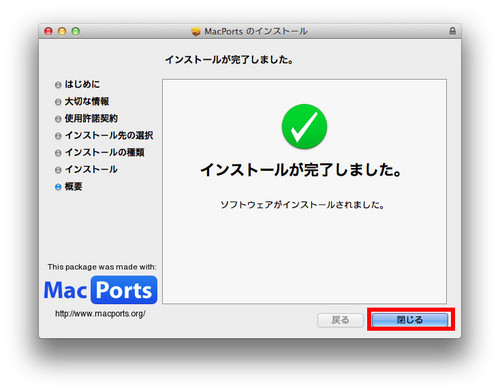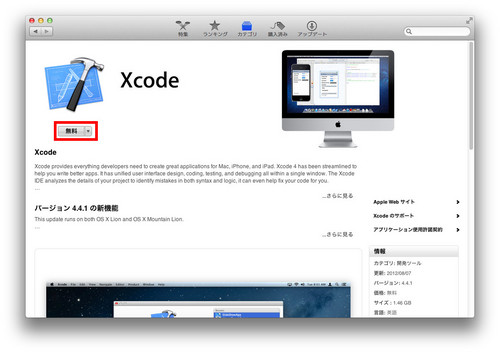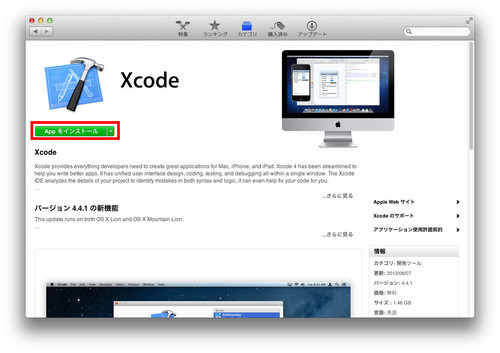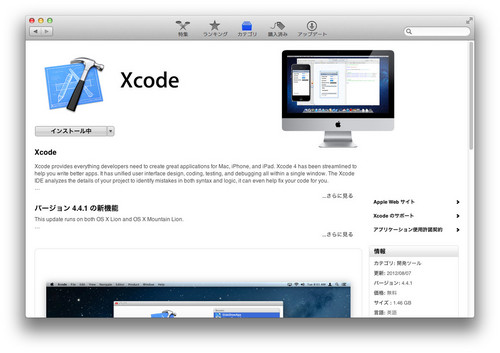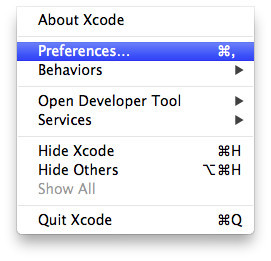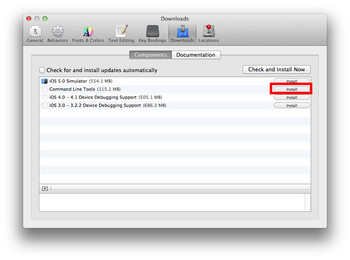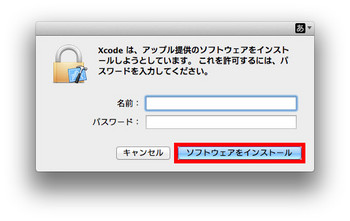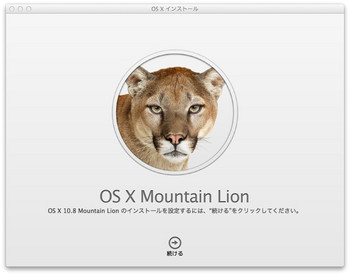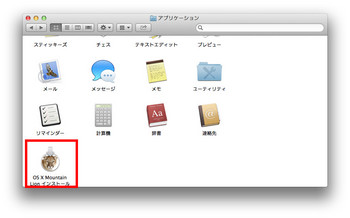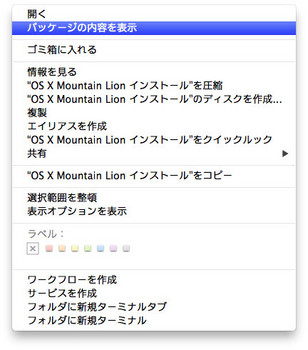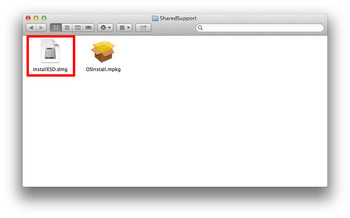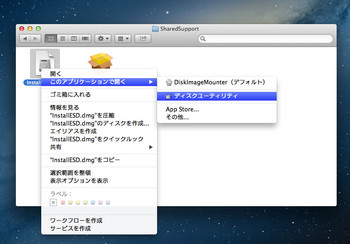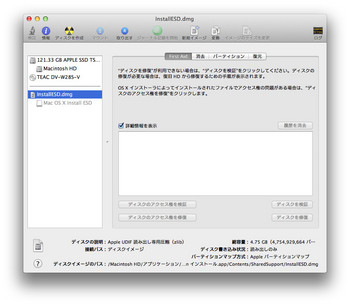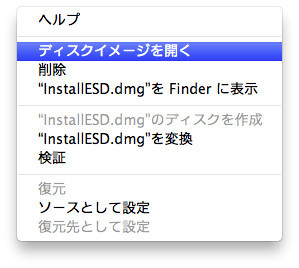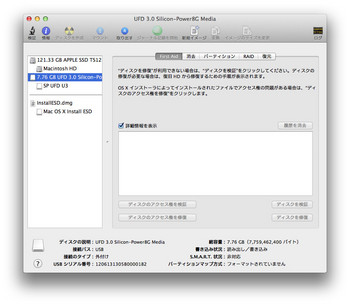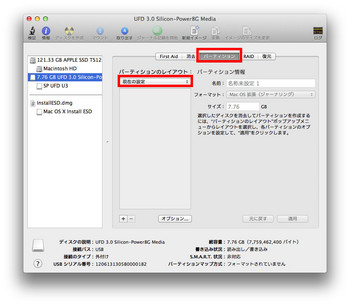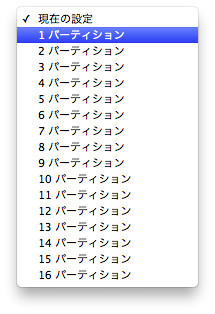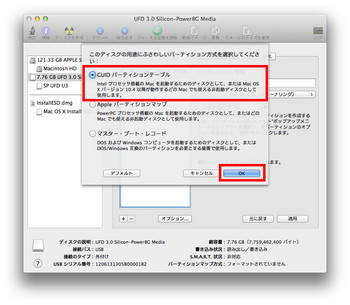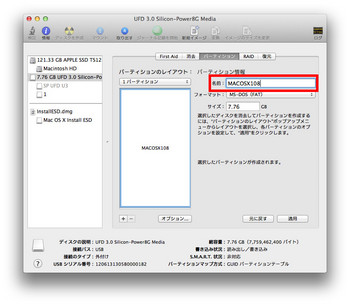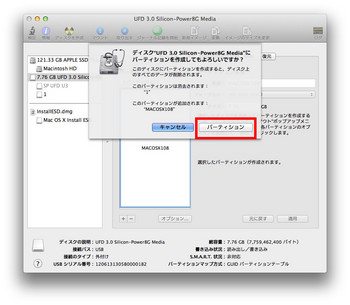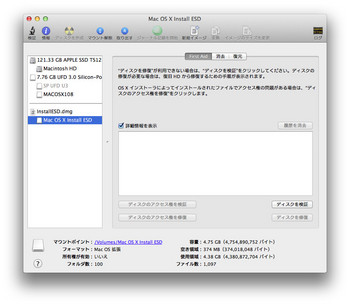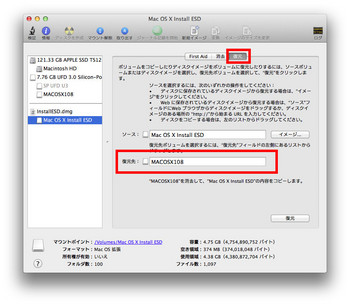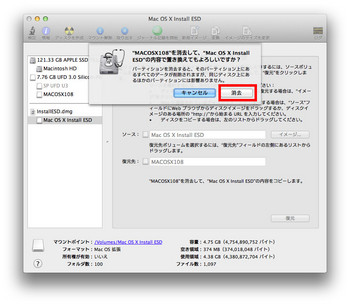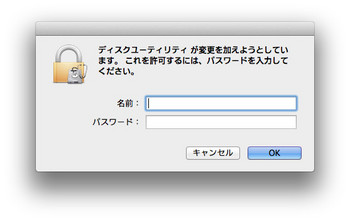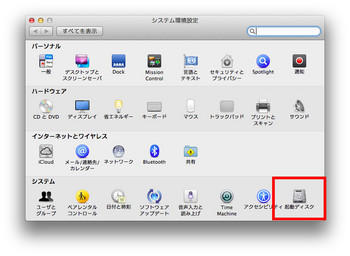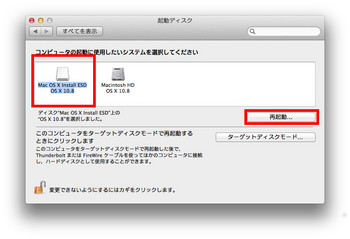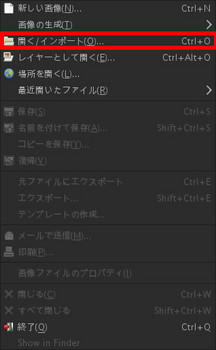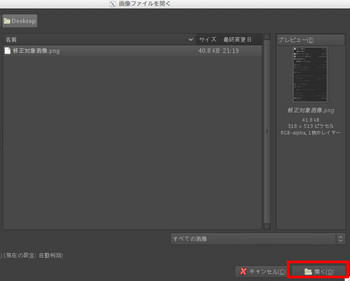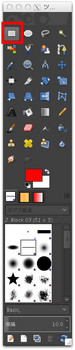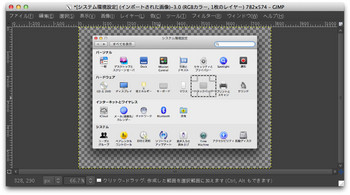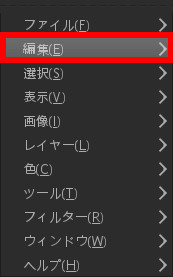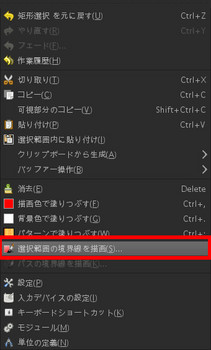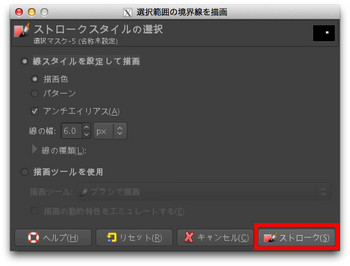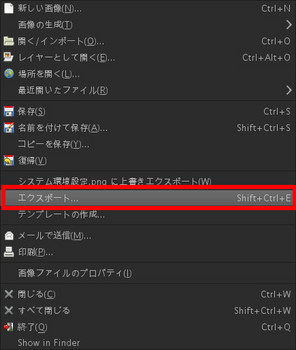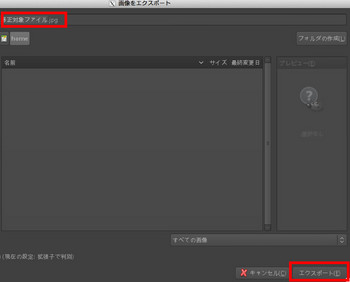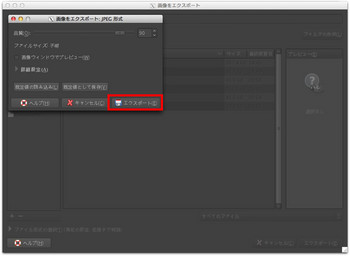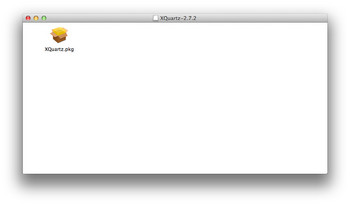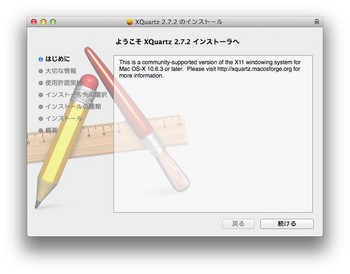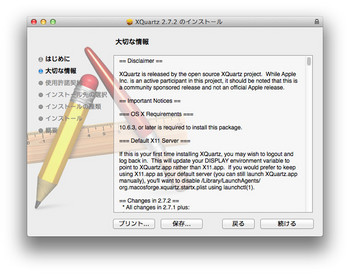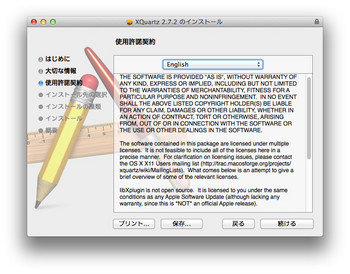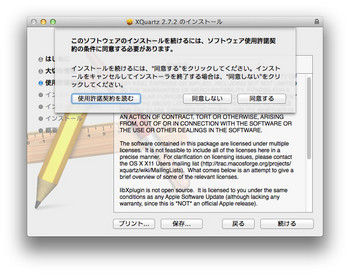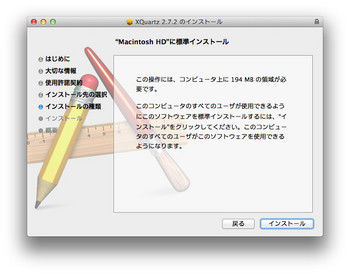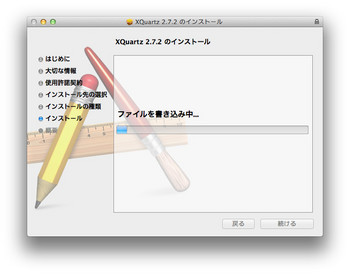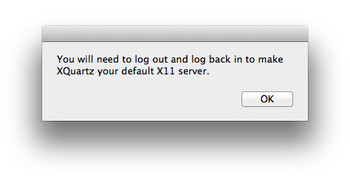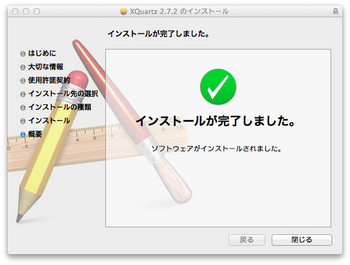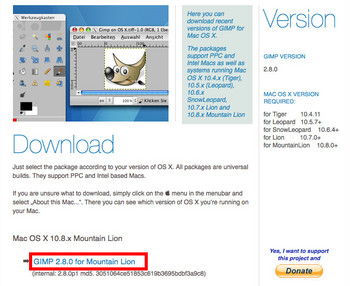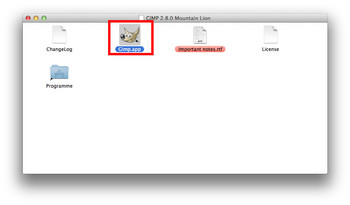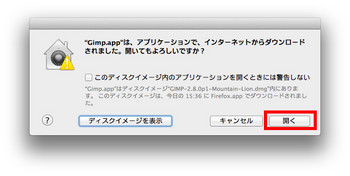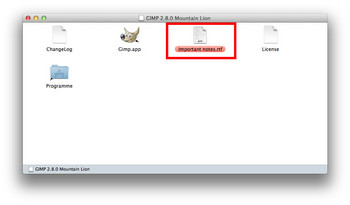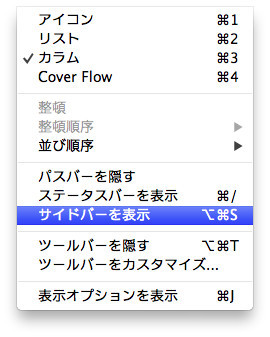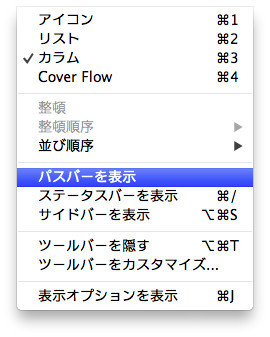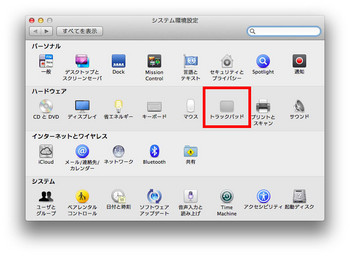TextMateインストール前に~Homebrewでインストール~ [オープンソース]
TextMateがオープンソース化されたので、Mac MountainLionにインストールしてみた。
https://github.com/textmate/textmate
をのPrerequisitesを参考に、インストール前の準備をする。
インストール前に下記一覧がインストールされている必要がある。
- ninja
- ragel
- boost
- multimarkdown
- mercurial
インストールするには、下記一覧の方法がある。
- 各項目をそれぞれインストールする
- パッケージ管理システム(MacPorts)でインストールする
- パッケージ管理システム(homebrew)で インストールする
今回は、3.の手順を紹介する。
Homebrewを使用するにはインストールが必要なので、
未インストール時は下記を参照にインストールしておく。
Xcodeライセンスにも同意しておく。
$sudo xcodebuild -license
- パッケージ管理システム(Homebrew)でインストールする
基本は、MacPortsでインストールする場合と同じ。
MacPortsでインストールはこっち...
手順は、以下の通り。
1.ターミナルにて下記コマンドを入力する。
※全項目インストールするにはかなりの時間が掛かる。
$brew install ragel boost multimarkdown hg ninja2.全項目がインストールされるまで待機。
TextMateインストール前に~MacPortsでインストール~ [オープンソース]
TextMateがオープンソース化されたので、Mac MountainLionにインストールしてみた。
https://github.com/textmate/textmate
をのPrerequisitesを参考に、インストール前の準備をする。
インストール前に下記一覧がインストールされている必要がある。
- ninja
- ragel
- boost
- multimarkdown
- mercurial
インストールするには、下記一覧の方法がある。
- 各項目をそれぞれインストールする
- パッケージ管理システム(MacPorts)でインストールする
- パッケージ管理システム(homebrew)で インストールする
今回は、2.の手順を紹介する。
MacPortsを使用するにはインストールが必要なので、
未インストール時は下記を参照にインストールしておく。
Xcodeライセンスにも同意しておく。
$sudo xcodebuild -license
- パッケージ管理システム(MacPorts)でインストールする
手順は、以下の通り。
1.ターミナルにて下記コマンドを入力する。
※全項目インストールするにはかなりの時間が掛かる。
$sudo port install ninja ragel boost multimarkdown mercurial2.Javaインストール
Javaをインストールしていない場合?
途中でJavaインストーラが起動するので、
指示に従いインストーラする。
「インストール」をクリックする。
インストールが完了するまで待機。
3.全項目がインストールされるまで待機。
次回は、3.の手順を紹介する。
Homebrewアンインストール [Homebrew]
今回は、Homebrewをアンインストールする手順を下記サイトを参考に記述する。
http://tukaikta.blog135.fc2.com/blog-entry-183.html
手順は、以下の通り。
1.下記コマンドを入力する。
$ cd `brew --prefix`
$ rm -rf Cellar
$ brew prune
$ rm `git ls-files`
$ rmdir Library/Homebrew Library/Aliases Library/Formula Library/Contributions
$ rm -rf .git
$ rm -rf ~/Library/Caches/Homebrew
/usr/localにインストールした場合は、
下記サイトからシェルスクリプトをダウンロードして実行してもいい。
https://gist.github.com/1173223
手順は、以下の通り。
1.ダウンロードしたzipファイルを解凍し、
「uninstall_homebrew.sh」ファイルを任意の場所に置く。
2.ターミナルにて下記コマンドを入力しシェルスクリプトを実行する。
$sh [uninstall_homebrew.shへのパス]
Homebrewインストール [Homebrew]
今回は、Homebrewをインストールする手順を下記サイトを参考に記述する。
http://mxcl.github.com/homebrew/
概略としては、
- Homebrewのインストール
- インストール完了確認
手順は、以下の通り。
- Homebrewのインストール
1.下記コマンドを入力し、Homebrewをインストールする。
$ruby <(curl -fsSkL raw.github.com/mxcl/homebrew/go)
- インストール完了確認
Homebrewがインストール完了したか確認する。
手順は、以下の通り。
1.ターミナルにて下記コマンドを入力する。
$brew help
※brewに関するhelpが表示されていれば完了している。
また、下記コマンドにてトラブルシューティングを行い、
Homebrewが正常にインストールされているか確認できる。
$ brew doctor
Your system is raring to brew.
※正常にインストールされている場合、
「Your system is raring to brew.」が表示される。
MacPortsアンインストール [MacPorts]
今回は、MacPortsをアンインストールする手順を下記サイトを参考に記述する。
http://guide.macports.org/#installing.macports.uninstalling
概略としては、
- MacPortsでインストールした項目をアンインストール
- MacPorts自体に関するディレクトリを削除
- MacPortsでインストールした項目をアンインストール
手順は、以下の通り。
1.ターミナルにて下記コマンドを入力する。
$sudo port -fp uninstall installed
2.ターミナルにて下記コマンドを入力する。
$sudo rm -rf \
/opt/local \
/Applications/DarwinPorts \
/Applications/MacPorts \
/Library/LaunchDaemons/org.macports.* \
/Library/Receipts/DarwinPorts*.pkg \
/Library/Receipts/MacPorts*.pkg \
/Library/StartupItems/DarwinPortsStartup \
/Library/Tcl/darwinports1.0 \
/Library/Tcl/macports1.0 \
~/.macports
MacPortsインストール [MacPorts]
今回は、MacPortsをインストールする手順を記述する。
概略としては、
- インストーラのダウンロード
- インストール
- インストール完了確認
手順は、以下の通り。
- インストーラのダウンロード
1.下記サイトの「Download」ボタンをクリックする。
2.「MountainLion」をクリックし、任意の場所にダウンロードする。
ダウンロードが完了したら、インストールを行う。
- インストール
手順は、以下の通り。
1.ダウンロードしたインストーラ(~.pkg)をダブルクリックし、実行する。
2.「続ける」をクリックする。
3.「続ける」をクリックする。
4.「続ける」をクリックする。
5.「続ける」をクリックする。
6.「同意する」をクリックする。
7.「インストール」をクリックする。
8.管理者権限の確認作業を行う。
管理者権限のユーザ名、パスワードを入力し、「ソフトウェアをインストール」ボタンをクリックする。
9.インストールが開始される。
10.「閉じる」をクリックする。
- インストール完了確認
MacPortsがインストール完了したか確認する。
手順は、以下の通り。
1.ターミナルにて下記コマンドを入力する。
$port version
※インストールが完了していれば、下記のようなメッセージが表示される。
$port version
Version: 2.1.2
※インストールされていなければ、下記のようなメッセージが表示される。
$ port-bash: port: command not found
コマンド~ディレクトリ移動~ [コマンド]
コマンド~ディレクトリ移動~
ディレクトリを移動するには、ターミナルにて下記コマンド入力する。
[ディレクトリパス]で指定したディレクトリへ移動する。
$cd [ディレクトリパス]
※ディレクトリパスは相対・絶対パスを指定できる。
コマンド~ディレクトリ作成~ [コマンド]
コマンド~ディレクトリ作成~
ディレクトリを作成するには、ターミナルにて下記コマンド入力する。
[ディレクトリ名]で指定したディレクトリがカレントディレクトリ配下に作成される。
$mkdir [ディレクトリ名]
※[ディレクトリ名]の代わりに[ディレクトリパス]を入力すると、
指定したディレクトリパスのディレクトリが作成される。
Mac修飾キーの覚え方 [Mac]
Mac修飾キーの覚え方を紹介します。
下記サイトの説明がすごく分かりやすいので紹介します。
http://d.hatena.ne.jp/RyoAnna/20120729/1343524769
Mac Finder設定変更~隠しファイル表示~ [Mac]
Mac Finderの設定を変更する。
今回は下記サイトを参考に、
隠しファイルの表示/非表示を切り替える方法を紹介します。
http://d.hatena.ne.jp/shunsuk/20090714
手順は、以下の通り。
- 隠しファイルを表示する。
1.ターミナルを起動し、下記コマンドを入力する。
$ defaults write com.apple.finder AppleShowAllFiles TRUE $ killall Finder
- 隠しファイルを非表示にする。
1.ターミナルを起動し、下記コマンドを入力する。
$ defaults write com.apple.finder AppleShowAllFiles FALSE $ killall Finder
iOSプログラミング学習書籍紹介~iPhoneSDKアプリケーション開発ガイド~ [iOSプログラミング]
iOSプログラミングを学ぶ。
iOSプログラミングを学習するために購入した書籍を紹介します。
今回は、iPhoneSDKを学習するために購入した書籍です。
iOSプログラミング学習書籍紹介~詳解Objective-C2.0~ [iOSプログラミング]
iOSプログラミングを学ぶ。
iOSプログラミングを学習するため購入した書籍を紹介します。
今回は、Objective-Cを学習するために購入した書籍です。
iOSプログラミング基礎学習サイト紹介~ドットインストール~ [iOSプログラミング]
iOSプログラミング基礎を学ぶ。
iOSプログラミングの基礎を学習できるサイトを紹介する。
今回は、ソーシャルラーニングサイトのうちの一つで、
Web関係のプログラミングに特化した、
ドットインストール を紹介する。
・ドットインストール
さらに、レッスン一覧には「iOSプログラミングの基礎」がある。
・ iOSプログラミングの基礎
http://dotinstall.com/lessons/basic_ios
サイトトップに、
「ドットインストール」は3分動画でマスターできる初心者向けプログラミング学習サイトです。
とある通り、動画による解説が分かりやすい。
Xcodeインストール [Xcode]
今回は、Xcodeをインストールする手順を記述する。
結果としては、
- AppStoreからインストール
- 「Xcode」→「Preferences」→「Downloads」→「Components」からCommand Line Toolsをインストール
手順は、以下の通り。
- AppStoreからインストール
1.Mac App Storeで「Xcode」を選択し、表示される画面の「無料」ボタンをクリックする。
2.「無料」ボタンが「Appをインストール」ボタンに変わるので、
「Appをインストール」をクリックする。
3.インストールには時間がかかるため、終了するまで待機する。
Xcodeのインストールが完了したら、Command Line Toolsのインストールを行う。
- 「Xcode」→「Preferences」→「Downloads」→「Components」からCommand Line Toolsをインストール
手順は、以下の通り。
1.インストールされたXcodeはアプリケーションディレクトリにあるので、
アイコンをダブルクリックし、起動する。
2.Xcode起動後、Xcodeのツールバーから「Xcode」→「Preferences」をクリックする。
3. 表示される「Preferences画面」の「Downloads」→「Components」タブをクリックし、
表示される項目から「Command Lint Tools」の「Install」ボタンをクリックする。
4.管理者権限の確認作業を行う。
管理者権限のユーザ名、パスワードを入力し、「ソフトウェアをインストール」ボタンをクリックする。
MountainLionインストールUSB作成 [Mac]
下記のサイトを参考にインストールUSBを作成したので記述しておく。
http://iphone.ascii.ne.jp/2012/07/28/ml-sd-usb-install/
手順は、以下の通り。
1.まずは、Mac App Storeの「購入済み」タブからMountainLionインストーラをダウンロードする。
ダウンロード完了後、下記のようにインストーラが起動するが、
とりあえずDockのインストーラアイコンで右クリックし、
終了を選択し、インストーラを終了する。
2.インストーラパッケージを展開する。
1.で終了したインストーラはApplicationディレクトリにあるので
インストーラを右クリックする。
3.コンテキストメニューから「パッケージの内容を表示」をクリックする。
すると、パッケージの内容がFinderで表示される。
4.起動された、Finderにて「Contents」→「SharedSupport」へ移動する。
すると、「InstallESD.dmg」というディスクイメージがある。
5.「InstallESD.dmg」を「ディスクユーティリティ」で開く。
「InstallESD.dmg」を右クリックし、表示されるコンテキストメニューから
「このアプリケーションで開く」→「ディスクユーティリティ」をクリックする。
6.ディスクイメージをデスクトップにマウントする。
「InstallESD.dmg」を右クリックして表示されるコンテキストメニューから、
「ディスクイメージを開く」をクリックする。
7.USBを挿し認識させる。
8.USBのパーティションレイアウトを選択する。
「パーティション」タブをクリックし、表示される項目から、
「パーティションのレイアウト」のプルダウンメニューをクリックする。
9.パーティションを1パーティションにする。
表示されるプルダウンメニューから、
「1パーティション」をクリックする。
10.パーティション方式の確認をする。
「オプション」ボタンをクリックし、パーティション方式が、
「GUIDパーティションテーブル」であることを確信し、「OK」ボタンをクリックする。
「GUIDパーティションテーブル」ではない場合、「GUIDパーティションテーブル」を選択する。
11.パーティション情報を設定する。
パーティション情報の名前に任意の文字列を入力する。
今回は、Mac OSX 10.8 MountainLionということで、
「MACOSX108」とした。
12.パーティションを作成する。
「適用」ボタンをクリックし、
表示される確認画面にて「パーティション」ボタンをクリックし、
パーティションを作成する。
13.マウントしたディスクイメージをUSBメモリーに復元する。
「InstallESD.dmg」の「Mac OS X Install ESD」をクリックする。
14.復元先を設定する。
「復元」タブをクリックし、
表示される「復元先」へ12.で作成したUSBパーティションをD&Dする。
今回は、「MACOSX108」をD&D。
15.USBメモリーを消去して作業を開始する。
「復元」ボタンをクリックし、
表示される確認画面にて、「消去」ボタンをクリックする。
16.管理者確認作業を行う。
管理者権限のユーザ名、パスワードを入力し、
「OK」ボタンをクリックし、復元作業を開始する。
※作業が完了すればインストールUSB作成は完了です。
ここからは、作成したインストールUSBの動作確認を行う。
手順は、以下の通り。
1.起動ディスクを起動する。
Macのツールバーアップルマーク→「システム環境設定」→「起動ディスク」をクリックする。
18.再起動して動作を確認する。
作成したインストーラUSBを選択し、「再起動」ボタンをクリックする。
今回は、「Mac OS X Install ESD OS X 10.8」を選択。
※再起動するとMountainLionのインストールが開始される。

シリコンパワー USB3.0フラッシュメモリ 8GB Marvel M01 アイシーブルー SP008GBUF3M01V1B
- 出版社/メーカー: シリコンパワー
- メディア: 付属品
Gimp 枠線を描画する [Gimp]
Gimpで枠線を描画する。
下記サイトを参考に、手順を記述する。
http://rikachann.slmame.com/e588038.html
手順は、以下の通り。
1.Gimpのツールバーから「ファイル」→「開く/インポート」 を選択する。
2.画像ファイルを開く画面で、編集対象のファイルを選択し、「開く」ボタンをクリックする。
3. Gimpのツールボックスにて、左上の「矩形(くけい)選択」をクリックして、選択する。
4.枠線を描画したい範囲をD&Dする。
5.右クリックすると表示されるプルダウンメニューから、「編集」→「選択範囲の境界線を描画」を選択する。
6.「選択範囲の境界線を描画」画面で、ストロークスタイルを設定し、「ストローク」ボタンをクリックする。
7.Gimpのツールバーから「ファイル」→「エクスポート」 を選択する。
8.「画像をエクスポート」画面にて、ファイルの拡張子を「png」から「jpg」へ変更し(任意)、
「エクスポート」ボタンをクリックする。
9.「画像をエクスポート」画面にて、「エクスポート」ボタンをクリックする。
以上で、画像の加工が一通り完了した。
ということで、当初の目的であった、MountainLionのインストールUSB作成の説明へ...
XQuartzのダウンロードとインストール [Mac]
XQuartzのダウンロードとインストール手順を記載する。
まずは、ダウンロード。
手順は、以下の通り。
1.下記サイトから、XQuartz(2.7.2)をダウンロードする。
XQuartz-2.7.2.dmgをクリック。
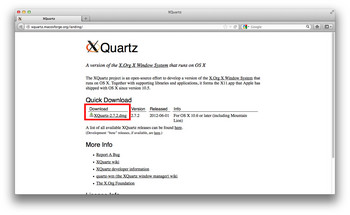
OKボタンをクリックし、任意の場所にダウンロード。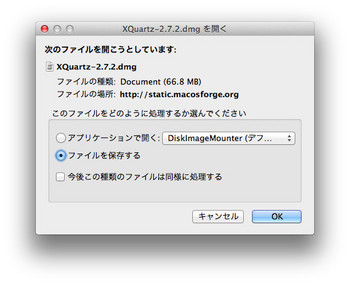
次に、インストール。
1. ダウンロードした、XQuartz-2.7.2.dmgを展開し、XQuartzインストーラを実行する。
XQuartz-2.7.2.dmgをダブルクリックし、展開する。
XQuartz.pkgをダブルクリックし、XQuartzインストーラを実行する。
2. 指示に従い、インストールする。
「続ける」ボタンをクリックする。
「続ける」ボタンをクリックする。
「続ける」ボタンをクリックする。
「同意する」ボタンをクリックする。
「インストール」ボタンをクリックする。
名前、パスワードを入力し、「ソフトウェアをインストール」ボタンをクリックする。
ファイル書き込み中...
「OK」ボタンをクリックする。
インストールが完了したので、
「閉じる」ボタンをクリックし、インストールを終了する。
3.インストールを反映させるためにMacを再起動する。
※再起動しなくても、再ログインでも良いが、
今回は、分かりやすくかつ確実な方法でしかも説明が楽なので再起動とする。
Mac MountainLionにGimpインストール [Mac]
Mac MoutainLionにGimpをインストールする。
注意点は、Mac MountainLionにGimpインストールする前に...を参照。
- Gimpをダウンロード
- Gimpをインストールと実行
- Gimpをダウンロード
Gimpをダウンロードする。
手順は、以下の通り。
- 下記サイトから、Gimp(2.8.0)をダウンロードする。
http://gimp.lisanet.de/Website/Download.html
- Gimpをインストールと実行
ダウンロードした、「GIMP-2.8.0p1-Mountain-Lion.dmg」をダブルクリックし、展開する。
Gimp.appをダブルクリックし、実行する。
「開く」ボタンをクリックする。
Gimpが起動する。
Mac MountainLionにGimpインストールする前に [Mac]
Mac OS X MountainLionにGimp(2.8.0)をインストールする際の注意点と対応手順を記載しておく。
結果としては、下記手順でインストールすればいい。
- XQuartz(2.7.2)をインストール
- Mac再起動
- Gimp(2.8.0)をインストール
Gimp(2.8.0)をダウンロード後、
早速インストールしようとダウンロードした「GIMP-2.8.0p1-Mountain-Lion.dmg」を展開したが、
展開したファイル一覧に「Important notes.rtf」がある、
中身を見ると英語で注意点が記載されている...
要するに、Gimp(2.8.0)をインストールする前にXQuartz(2.7.2)をインストールしてねということ。
ということで、XQuartzのダウンロードとインストールはこっち...
Mac スナップショット撮影方法 [Mac]
Macでスナップショットを撮影する。
- 範囲を指定して撮影
- ウィンドウ単位で撮影
- 範囲を指定して撮影
ドラックアンドドロップ(以降D&Dとする)で撮影範囲を選択する撮影方法。
手順は、以下の通り。
- Command + shift + 4キーを押下する。
- 撮影したい範囲をD&Dする。
- ウィンドウ単位で撮影
ウィンドウ単位で撮影する撮影方法。
手順は、以下の通り。
- Command + shift + 4キーを押下する。
- 続けて、Spaceキーを押下する。
- マウスのアイコンがカメラに切り替わり、ウィンドウ単位で選択可能になる。
- 任意のウィンドウをクリック。
撮影されたスナップショットは自動的にネーミングされた上で、
Desktopに保存される。
次は、撮影した画像を加工するGimpのインストールへ...
Mac Finder設定変更 [Mac]
Finder設定を変更する。
- サイドバーを表示する設定変更
- パスバーを表示する設定変更
- サイドバーを表示する設定変更
Finderのサイドバーを表示する設定に変更する。
手順は、以下の通り。
- Finderのツールバーの表示を選択する。
- 表示される項目の中から、「サイドバーを表示」を選択する。
- パスバーを表示する設定変更
Finderのパスバーを表示する設定に変更する。
パスバーとは、カレント位置までのディレクトリパスが表示されるバーのこと。
手順は、以下の通り。
- Finderのツールバーの表示を選択する。
- 表示される項目の中から、「パスバーを表示」を選択する。
次は、やっとMountaionLionのインストールUSBの作成記事を書こうと思ったが、
記事作成のためスナップショットの撮影方法と
撮影した画像の加工を行うGimpのインストールから使用方法を先に書きます。
ということで、次はスナップショットの撮影方法へ...
Mac Dock設定変更 [Mac]
Dock設定を変更する。
- Dock位置の変更方法
- ウィンドウのタイトルバーダブルクリックでしまう設定変更方法
- Dock位置の変更方法
Dockのデスクトップ上での位置を変更する。
手順は、以下の通り。
- ツールバーのアップルマーク→システム環境設定→Dockへ移動
- 画面上の位置設定項目の任意の値を選択する。
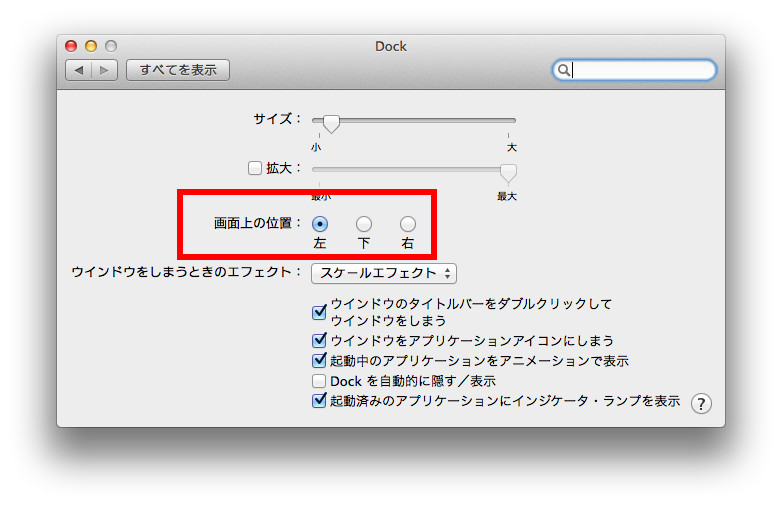
- ウィンドウのタイトルバーダブルクリックでしまう設定変更方法
起動中のアプリケーションのタイトルバーをダブルクリックすることで最小化できるようにする。
手順は、以下の通り。
- ツールバーのアップルマーク→システム環境設定→Dockへ移動
- 「ウィンドウのタイトルバーをダブルクリックしてウィンドウをしまう」をチェック
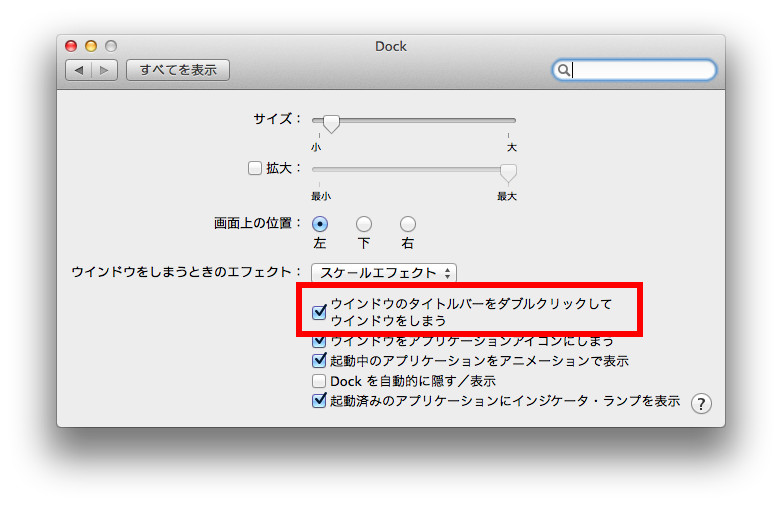
次は、Finderの設定変更へ...
Mac トラックパッド設定変更 [Mac]
先日購入した、MacBooKAirにMountainLionが入っていた。
ということで、下記のサイトを参考にインストールUSBを作成...
http://iphone.ascii.ne.jp/2012/07/28/ml-sd-usb-install/
とその前に、Macの設定を変更した。
まずは、タップでクリックを有効にする。
手順は以下の通り。
1.ツールバーのアップルマーク→システム環境設定→トラックパッド
2.トラックパッドのポイントとクリックタブ→タップでクリックにチェック
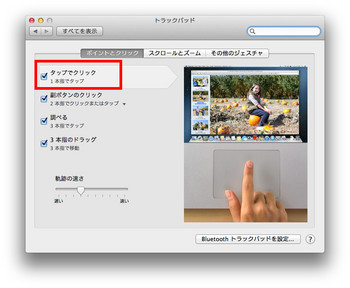
次は、Dock設定へ...