MountainLionインストールUSB作成 [Mac]
下記のサイトを参考にインストールUSBを作成したので記述しておく。
http://iphone.ascii.ne.jp/2012/07/28/ml-sd-usb-install/
手順は、以下の通り。
1.まずは、Mac App Storeの「購入済み」タブからMountainLionインストーラをダウンロードする。
ダウンロード完了後、下記のようにインストーラが起動するが、
とりあえずDockのインストーラアイコンで右クリックし、
終了を選択し、インストーラを終了する。
2.インストーラパッケージを展開する。
1.で終了したインストーラはApplicationディレクトリにあるので
インストーラを右クリックする。
3.コンテキストメニューから「パッケージの内容を表示」をクリックする。
すると、パッケージの内容がFinderで表示される。
4.起動された、Finderにて「Contents」→「SharedSupport」へ移動する。
すると、「InstallESD.dmg」というディスクイメージがある。
5.「InstallESD.dmg」を「ディスクユーティリティ」で開く。
「InstallESD.dmg」を右クリックし、表示されるコンテキストメニューから
「このアプリケーションで開く」→「ディスクユーティリティ」をクリックする。
6.ディスクイメージをデスクトップにマウントする。
「InstallESD.dmg」を右クリックして表示されるコンテキストメニューから、
「ディスクイメージを開く」をクリックする。
7.USBを挿し認識させる。
8.USBのパーティションレイアウトを選択する。
「パーティション」タブをクリックし、表示される項目から、
「パーティションのレイアウト」のプルダウンメニューをクリックする。
9.パーティションを1パーティションにする。
表示されるプルダウンメニューから、
「1パーティション」をクリックする。
10.パーティション方式の確認をする。
「オプション」ボタンをクリックし、パーティション方式が、
「GUIDパーティションテーブル」であることを確信し、「OK」ボタンをクリックする。
「GUIDパーティションテーブル」ではない場合、「GUIDパーティションテーブル」を選択する。
11.パーティション情報を設定する。
パーティション情報の名前に任意の文字列を入力する。
今回は、Mac OSX 10.8 MountainLionということで、
「MACOSX108」とした。
12.パーティションを作成する。
「適用」ボタンをクリックし、
表示される確認画面にて「パーティション」ボタンをクリックし、
パーティションを作成する。
13.マウントしたディスクイメージをUSBメモリーに復元する。
「InstallESD.dmg」の「Mac OS X Install ESD」をクリックする。
14.復元先を設定する。
「復元」タブをクリックし、
表示される「復元先」へ12.で作成したUSBパーティションをD&Dする。
今回は、「MACOSX108」をD&D。
15.USBメモリーを消去して作業を開始する。
「復元」ボタンをクリックし、
表示される確認画面にて、「消去」ボタンをクリックする。
16.管理者確認作業を行う。
管理者権限のユーザ名、パスワードを入力し、
「OK」ボタンをクリックし、復元作業を開始する。
※作業が完了すればインストールUSB作成は完了です。
ここからは、作成したインストールUSBの動作確認を行う。
手順は、以下の通り。
1.起動ディスクを起動する。
Macのツールバーアップルマーク→「システム環境設定」→「起動ディスク」をクリックする。
18.再起動して動作を確認する。
作成したインストーラUSBを選択し、「再起動」ボタンをクリックする。
今回は、「Mac OS X Install ESD OS X 10.8」を選択。
※再起動するとMountainLionのインストールが開始される。

シリコンパワー USB3.0フラッシュメモリ 8GB Marvel M01 アイシーブルー SP008GBUF3M01V1B
- 出版社/メーカー: シリコンパワー
- メディア: 付属品
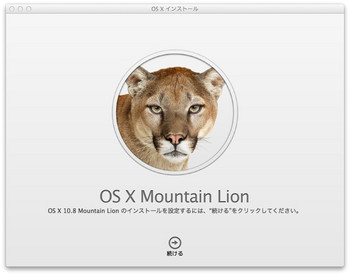
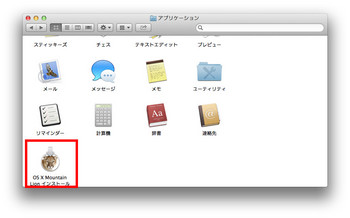
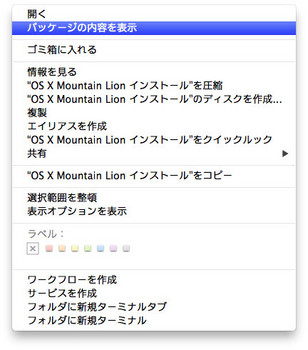
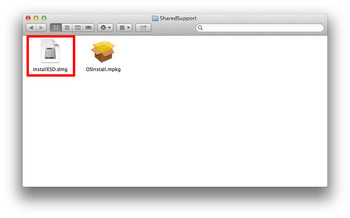
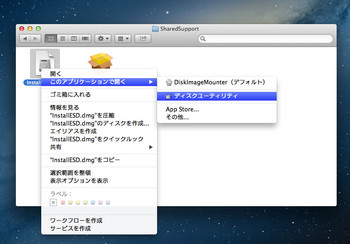
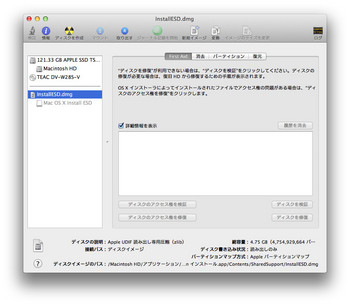
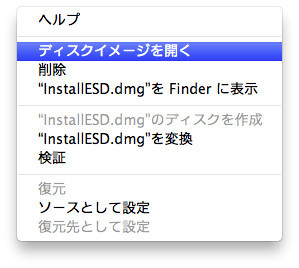
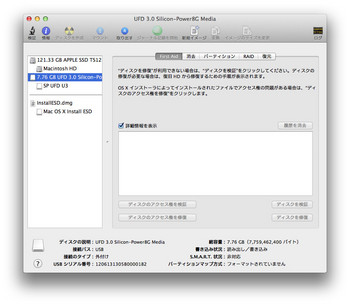
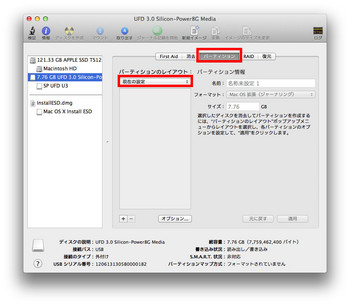
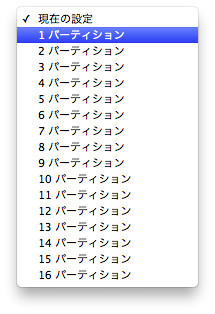
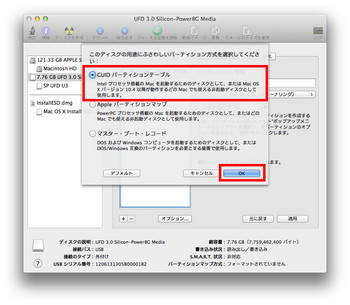
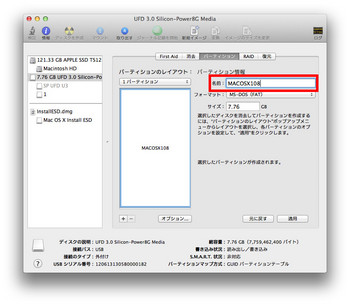
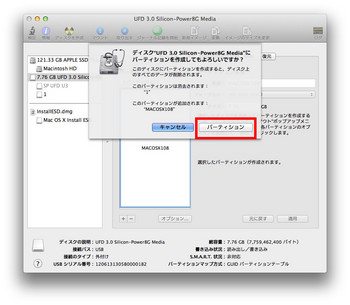
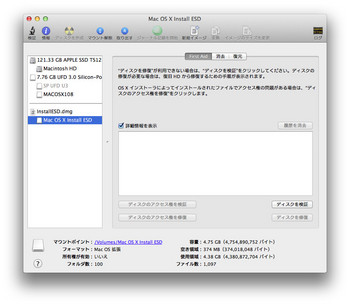
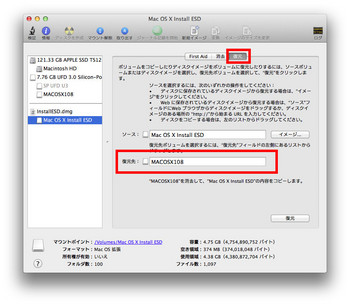
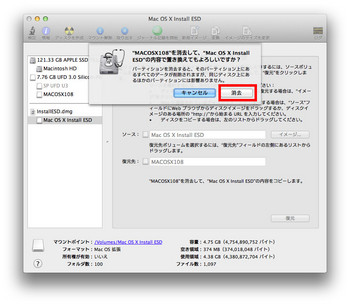
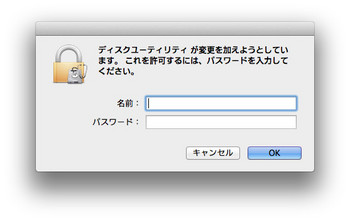
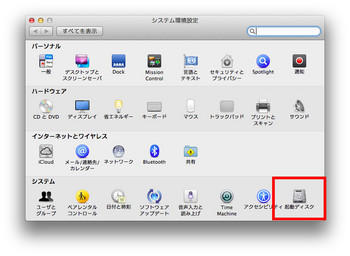
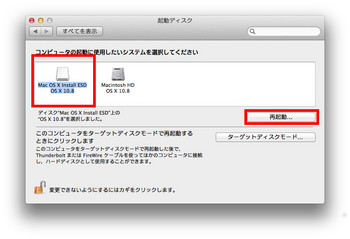







コメント 0